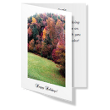Site Improvements for Visually Impaired Users
added October 2020
PaperBackSwap has made some improvements to provide a more satisfying experience for our visually-impaired members.
Here's a summary of the improvements:
- For those with screen readers:
- When a page loads (before taking any other actions on a page), the user can press the TAB key followed by the ENTER key to 'Skip to main content'.
- This allows users with screen reader software to avoid hearing all the header links and menus on each page they visit
- Code has been added across the entire site to add structure and descriptive text for screen reader software, while minimizing repitition.
- When a page loads (before taking any other actions on a page), the user can press the TAB key followed by the ENTER key to 'Skip to main content'.
- The contrast between the color of words and images and their respective background colors has been increased site-wide.
- The size of on-screen text has been increased, especially in high-use parts of the site.
- Keyboard-only access has been greatly improved site-wide.
If you are a visually impaired member and you are having trouble using any part of our website, please let us know! You can describe the problem in a message sent in from the page linked below:
Top 100 Reviewers Added to Top 100s List!
Added 6/30/2015.
Now there is a tab on the Top 100s list for the Top Reviewers in the club!
Quick Facts:
- Only members who have their reviews set to Public in their Privacy Controls will be included on the list.
- The list does not go by the raw NUMBER of reviews, but the number of UPVOTES the member has on his/her reviews.
- You can get to each Top Reviewer's full list of reviews from the Top 100 List
- You can sort the list by Last 7 days, Last 30 days, or All Time.
--------------------------------------------------
Relevant items:
How do I provide/edit/delete my review of a book?
How to rate Book Reviews
Privacy Controls
Share and Like Buttons for Book Reviews
Introduced 6/18/2015.


Now you can Share and/or Like any Book Review, wherever you see it, using the Share/Like this Review? link you'll see to the bottom left of the review. Clicking the link"Share/Like this Review" will take you to a page with Share and Like buttons, and:
- Clicking Share will share the review on Facebook - as usual, you can add commentary and choose where to Share (on your own Timeline or on a Friend's Timeline, for example).
- Clicking Like will Like the review on Facebook. To UnLike, just put your cursor over the button again, to the left of the Like, and click the X that will appear.
FAQs About Annual Memberships
Annual Memberships went into effect at PaperBackSwap on 2/15/2015. We think we have a membership plan that will work for everyone, no matter what your swapping pace or budget may be!
You can enroll in Annual Memberships in our Kiosk.
We hope the FAQs below will help with your questions!
What are the membership options?
What's the difference between Standard Membership and Limited Membership?
How much do they cost?
What's A la Carte Membership? How do I sign up for that?
How can I enroll in Standard or Limited Membership?
Can I upgrade my membership from Limited to Standard?
I need more help deciding which membership will work best for me!
Can I buy Gift Certificates for Standard Membership and Limited Membership?
Can I still swap without enrolling in an annual membership?
What will happen to my credits that I earned before Annual Memberships go into effect?
What are Swap Fees?
How much do Swap Fees cost?
How do I pay for Swap Fees?
Do I have to pay to put books on my Wish List?
What are Free Swaps? How do I get them?
What if I order two books from the same person? Do I get charged two swap fees?
I read that using Printable Postage means I won't have to pay for swapping. What does that mean?
How do I pay Swap Fees - when is a Swap Fee deducted from my account?
How can I keep track of how many free Swap Fees I have left?
What if I buy a Book Credit? Do I have to buy a Swap Fee to go with it?
Can I participate in Discussion Forums or send Personal Messages without enrolling in annual membership?
What happened to Gold Key?
How will Annual Memberships affect my Box-O-Books subscription?
Do I need to sign up to be an A la Carte Member?
Is there a way to pay for Annual Membership using Book Credits?
Why can't A la Carte members Post in the Discussion Forums?
How do A la Carte members send and respond to Personal Messages?
Why can't A la Carte Members send Personal Messages outside of transactions?
How can I tell when my current subscription will expire?
What happens if I don't renew in time and my Annual Membership expires? Can my Wish List be restored?
What happens if I am a Limited Member and run out of Free Swaps before the membership expires?
What happens to my Wish List if I am a Standard Member and I re-enroll as a Limited Member?
What are the membership options?
There are three options:
- Standard Membership - $20 a year. Comes with a 500-item Wish List and the most new features
- Limited Membership - $12 a year. Comes with a 200-item Wish List and some new features
- A La Carte Membership - no annual fee. Instead, you pay 49 cents (or use a "free swap" that you can earn by mailing with Printable Postage) when you submit a book request. 100- item Wish List. All active members are A la Carte automatically, unless they enroll in Standard or Limited Membership. You can enroll at any time.
What's the difference between Standard Membership and Limited Membership?
- Here's a link to an overview comparison of the different membership options. For detailed information, read on:
- Standard Membership
- has unlimited fee-free swapping (using Book Credits and no Swap Fee), while Limited Membership allows you to request 30 books per year using Book Credits without fees)
- has a 500-item Wish List (Limited Membership allows 200 items)
- allows you to see how many available copies of a book are in the system (exclusive to Standard Members)
- offers Friends Direct, Reminder List Filter by Friend, Easy Order from Friends, and the option to display more of your Book Lists (TBR, BIR, RL) on your Public Profile. (Exclusive to Standard Members)
- access to two private Discussion Forums - one limited to Standard Members only, and the other for both Limited Members and Standard Members
- Limited Membership:
- allows you to request 30 books per year using Book Credits without Swap Fees
- Allows a 200-item Wish List
- Both Standard and Limited Membership offer
- Directed Delivery and Multi-Copy Requesting
- Ad-free site browsing [*note that select offers will appear at the top of the Home page for all members]
- Some waived 55-cent Printable Postage Printing Fees - Standard Members get one per calendar month and Limited Members get one per quarter (every 3 calendar months)
- Access to private Discussion Forums (one for Limited Members and Standard Members, and one for Standard Members only)
- The ability fo PM other members outside of an active/recent transaction.
- Both memberships are renewable every year.
- Standard Membership costs $20.00/year, payable from the Kiosk.
- Limited Membership costs $12.00/year, payable from the Kiosk.
- A la Carte members don't need to enroll, but can buy PBS Money in the Kiosk (to use for Swap Fees).
What's A la Carte Membership? How do I sign up for that?
- A la Carte Members are those who have not enrolled in an Annual Membership
- A la Carte status will be assigned automatically to new accounts, and any existing accounts that don't enroll in Annual Membership before 2/15/2015. Note: you can upgrade anytime!
- A la Carte members can still swap books! For A la Carte members, requesting a book will cost $0.49 in addition to the Book Credit. That $0.49 is the "Swap Fee" and it can be paid either by
- deductions from your PBS Money balance or
- "free swap fees" ("Free Swaps") - you can earn those by mailing books out with PBS Printable Postage.
- You don't have to do anything to enroll in A la Carte Membership - that is the automatic membership assigned if you don't enroll in Standard or Limited Memberships.
How can I enroll in Standard or Limited Membership?
- You can purchase in the Kiosk
- Payment Methods include: credit/debit cards, PayPal and PBS Money (choose the option you want when checking out)
- You can also send in a check or money order to pay for membership.
- please be sure to include: your full name (in the form that you used to register at PBS) and the notation of what the payment is for (Standard Annual Membership or Limited Annual Membership).
- The address to which to mail check or money order is:
-
- PaperBackSwap
3651 Peachtree Pkwy
Ste E-390
Suwanee GA 30024-6009
- PaperBackSwap
- Please allow 10 days for mail reception and processing.
Can I upgrade my membership from Limited to Standard?
- Yes, if you are a Limited Member you can purchase the Upgrade Membership item in the Kiosk for $8
- When you make that purchase, your Limited Membership will be upgraded to Standard Membership for the remainder of the membership term.
I need more help deciding which membership will work best for me!
- Maybe looking at this will help
Can I buy Gift Certificates for Standard Membership and Limited Membership?
- Yes! Those are available in the Kiosk.
- Payment Methods include: credit/debit cards, PayPal and PBS Money (choose the option you want when checking out)
- You can also send in a check or money order to pay for membership.
- please be sure to include: your full name (in the form that you used to register at PBS) and the notation of what the payment is for (Standard Annual Membership or Limited Annual Membership).
- The address to which to mail check or money order is:
-
- PaperBackSwap
3651 Peachtree Pkwy
Ste E-390
Suwanee GA 30024-6009
- PaperBackSwap
- Please allow 10 days for mail reception and processing.
Can I still swap without enrolling in an annual membership?
- Yes! You can be an A la Carte member, and pay 49 cents (plus the necessary Book Credits) for each book shipment you request.
- You can also earn Free Swaps (so you don't have to use PBS Money along with your Book Credits to request books) by using Printable Postage to send books out.
What will happen to my credits that I earned before Annual Memberships go into effect?
- Nothing! Your credits will remain in your account balance and will be used as always to request books
- For Standard Members, nothing will change about how you request and send books. (Except for the addition of the extra features you can read about in the Kiosk)
- For Limited Members and A la Carte Members: you will use Book Credits as usual, but there will also be a Swap Fee required when you request a book (in addition to the credits needed).
- Limited Membership comes with 30 free Swap Fees ("Free Swaps') per year (and some extra features);
- A la Carte Members pay swap fees either (1) using PBS Money OR (2) by using Printable Postage - each mailing with Printable Postage earns a free Swap Fee ("Free Swap").
What are Swap Fees/"Free Swaps"?
- For Limited or A la Carte members: each shipment you request will require Book Credits as usual + 49 cents - that 49 cents is the "Swap Fee" and will be deducted from your PBS Money balance
- A "Free Swap" replaces a Swap Fee when you request a book.
- "Free Swaps" (free Swap Fees) are earned by using Printable Postage or buying Book Credits
- When you request a book shipment as a Limited or A la Carte member, and you have Free Swaps, one of your "Free Swaps" will be deducted when you request instead of PBS Money.
- Each Swap Fee is 49 cents (payable in PBS Money from your PBS Money balance)
- Or you can use Free Swap Fees ("Free Swaps") - they are free, and earned when you use PBS Printable Postage to send out a shipment.
- You purchase PBS Money in our Kiosk
- Then as you request books, the Swap Fees are deducted (49 cents per shipment requested).
- You can buy each Swap Fee as you need it, but most A la Carte members find it more convenient to go to the Kiosk, buy 5 dollars or so in PBS Money, and that will be good for 10 requests before a "refill" from the Kiosk is needed.
Do I have to pay to put books on my Wish List?
-
No! The Swap Fee is deducted at the time you request a book to be mailed to you. You aren't charged to put books onto your Wish List.
-
If a Wish List book becomes available and is offered to you, and you accept the offer and request the book (or your Wish List auto-requests the book), the Swap Fee (or Free Swap) will be deducted (along with the Book Credit).
What are Free Swaps? How do I get them?
-
"Free Swaps" are fee-free swaps - meaning that if you have a "Free Swap" it allows you to request a book without paying a Swap Fee in addition to Book Credit(s).
-
Members enrolled in Standard Membership get unlimited fee-free swapping; members using other plans use a Free Swap + Book Credit -OR- 49 cents in PBS Money + Book Credit, each time they request a book.
-
You can earn Free Swaps by using Printable Postage to mail books out: Each time you print a wrapper to send a shipment using PBS Printable Postage, that will earn one Free Swap (the Free Swap is added to your account when you mark the shipment mailed). This is also true of Mail to a Friend (creditless) shipments sent with PBS Printable Postage - those also earn Free Swaps. Please note that the "courtesy printing" (monthly for Standard Membership, quarterly for Limited Membership) does NOT grant a Free Swap, since there is no Postage Printing Fee associated with that mailing.
- If you purchase a Book Credit, that will come with a Free Swap
- If you enroll in Limited Membership, you will get 30 Free Swaps per year.
- After that, you can use Swap Fees for requests, OR upgrade to Standard Membership for $8 for the remainder of your term, OR mail books out with Printable Postage to earn "Free Swaps".
What if I order two books from the same person? Do I get charged two swap fees?
- No, each shipment you request costs one swap fee (even if the shipment has more than one book in it)
I read that using Printable Postage means I won't have to pay for swapping. What does that mean?
- Each time you print a wrapper to send a shipment using PBS Printable Postage, that will earn one Swap Fee (the Swap Fee is added to your account when you mark the shipment mailed). Please note that the "courtesy printing" (monthly for Standard Membership, quarterly for Limited Membership) does NOT grant a Free Swap, since there is no Postage Printing Fee associated with that mailing.
- So if you use Printable Postage for every shipment you send out, you will earn a Swap fee for each shipment, to use (with Book Credits) for your future requests.
How do I pay Swap Fees - when is a Swap Fee deducted from my account?
- When you request a book shipment, the Swap Fee (either 49 cents of PBS Money OR one of your Free Swap Fees ("Free Swaps") if you have some) will be deducted then - at the same time the Book Credit(s) are deducted.
How can I keep track of how many Free Swap Fees ("Free Swaps") I have left?
- There is a Swap Fee Registry at the top of every page on the site, along with the Credit Registry and Money Registry
What if I buy a Book Credit? Do I have to buy a Swap Fee to go with it?
- No, your purchase of a Book Credit will include a Free Swap Fee (you will not have to buy PBS Money to pay the swap fee)
Can I participate in Discussion Forums or send Personal Messages without enrolling in annual membership?
- A la Carte members will not be able to post in Discussion Forums.
- A la Carte members WILL be able to send Personal Messages using the PM button on a transaction. They will also be able to send Personal Messages to Tour Guides and respond to Personal Messages from Tour Guides.
- Gold Key features have been absorbed into the Annual memberships.
How will Annual Memberships affect my Box-O-Books subscription?
- It won't. Box-O-Books membership is separate from for-credit swapping, and enrollment in Annual Membership (Limited or Standard) will not affect your use of Box-O-Books.
Do I need to sign up to be an A la Carte Member?
- No. You'll automatically become an "a la carte" member on 2/15/2015 if you choose not to pay an annual membership fee. You will keep all your credits.
- You can change your mind at any time and upgrade your membership in the Kiosk.
Is there a way to pay for Annual Membership using Book Credits?
- No, this is not currently possible.
- Methods of payment in the Kiosk are: credit/debit cards, PayPal and PBS Money. You can choose the payment method when you checkout.
- You can also send in a check or money order to pay for membership.
- please be sure to include: your full name (in the form that you used to register at PBS) and the notation of what the payment is for (Standard Annual Membership or Limited Annual Membership).
- The address to which to mail check or money order is:
-
- PaperBackSwap
3651 Peachtree Pkwy
Ste E-390
Suwanee GA 30024-6009
- PaperBackSwap
- Please allow 10 days for mail reception and processing.
Why can't A la Carte members post in the Discussion Forums?
- This is a security measure - keeping spam accounts out of the Discussion Forums means no spam links that could carry malware.
- It's NOT that we worry about our A la Carte swappers being spammers - but plenty of entities exist simply to create spam accounts for the purpose of spamming open forums. It's just not wise to have open forums anymore. The need for Annual Membership enrollment in order to post in forums should close that loophole.
- A la Carte members will still be able to read the Discussion Forums.
How do A la Carte members send and respond to Personal Messages?
- A la Carte members are able to send Personal Messages from transactions - in other words, you can use the PM button on the request to send a message to the other person in a swap.
- A la Carte members can respond to Personal Messages from Tour Guides from their Personal Message Center.
Why can't A la Carte Members send Personal Messages outside of transactions?
-
A primary concern about Personal Messaging was the lack of security - fake accounts could (and did) send spam PMs, which made for an unpleasant experience for those receiving the spam. Restricting unenrolled members to Personal Messaging only about transactions closes that security loophole.
-
Another point concerns the design of the club: we've tried to make room for everyone, from lighter to heavier swappers, and thereby spread out the "burden" of the cost of the site over all who participate.
- We did envision that A la Carte members would be lighter swappers, who do not participate socially in the club, and that those who participate more extensively would enroll in Annual Memberships - a Limited Membership is a dollar a month.
- We know that it may be disappointing for some existing members to consider paying to use a service that has not charged a fee for so long, and we do hope that members whose participation here exceeds light swapping will look over their experience in the club and come to the conclusion that keeping the club going strong is worth a dollar a month going forward.
How can I tell when my current subscription will expire?
- You can place your cursor over the clock at the top of any page on the site when you are logged in, and it will show you the expiration date of your current membership.
- You can also see the expiration date in the Kiosk, on the item page for the membership in which you are currently enrolled.
What happens if I don't renew in time and my Annual Membership expires? Can my Wish List be restored?
- You'll get a 30 day warning email and a 7 day warning email, before the expiration date.
- On the expiration date your Wish List will be cut automatically to 100 items if you haven't resubscribed.
- The most recently-added items above 100 will be removed (they will be moved to your Reminder List)
- If your Wish List is100 items or below on the expiration date, no items will be removed.
- You will have 2 weeks "grace period" after the expiration date, in which to renew - if you re-subscribe during the grace period, your Wish List will be automatically restored to what it was (number of items, each item's place in the queue for that book) before the expiration date.
- After the 2 weeks' grace period has elapsed, your Wish List cannot be automatically restored, but you can find the removed wishes on your Reminder List.
What happens if I am a Limited Member and run out of Free Swaps before the membership expires?
- You can choose among the following:
- Upgrade to Standard Membership for the remainder of your subscription, at a cost of $8. That would immediately give you Standard Membership (so you would not need to use any Free Swaps or Swap Fees) until the end of your current Subscription. You would also get all of the other features of Standard Membership, right away.
- pay a 49 cent Swap Fee every time you request a book shipment,
- re-enroll in Limited Membership, which would extend your Limited Membership subscription by a year and would also add 30 Free Swaps to your account immediately - you could start using those right away,
- send books out using Printable Postage - earning a Free Swap (which replaces a Swap Fee) for each outgoing mailing.
What happens to my Wish List if I am a Standard Member and I re-enroll as a Limited Member?
- When your Standard Membership expires, your oldest (earliest-added) 200 wishes will be retained - the others will be removed to your Reminder List.
- If you upgrade to Standard Membership (by purchasing the $8 Upgrade item in the Kiosk) within 14 days of expiration, your Wish List will automatically be restored (preserving your place in the queue for each book)
- If you upgrade to Standard Membership (by purchasing the $8 Upgrade item in the Kiosk) after the 14-day mark, your Wish List capacity will increase to 500 (but the removed wishes will not be restored to your Wish List).
Editable list of alternate mail-to addresses
List of Alternate mail-To Addresses Now Editable
Upgraded 7/25/2014.
When you request a book, you have the opportunity to provide an alternate mail-to address (note: you do not have this option until you have received 2 books). The system remembers the addresses you have typed in, and now the list of those addresses is stored in your Account Settings and you can edit and delete the addresses from there.
You can find the link to the list of Alternate Addresses on the My Account >> Settings page , in the bottom right of the top section on that page. If you do not see the link there, that means that you have not used an alternate mailing address since Jan 1, 2014.
Clicking that link will take you to the page on which you can edit that list of alternate addresses. On that page, you can search the list using the "Search" button at the top right of the page; you can enable or disable specific addresses (enabling them means that they will show as choices when you request a book in future); you can delete any of those addresses using the "Delete" button to the right of that address.
Member Appreciation Books (MABs)
Introduced Dec 11, 2012.
![]()
Member Appreciation Books
Introducing....MAB! Member Appreciation Books. This is the perfect combination of the PBS Market (where we offer NEW books to you at steep discount) and our book swapping club (where you swap used books for Book credits) - now, when you are offered a MAB you can get one or more NEW books for 1 Book Credit each + the cost of shipping&handling!
For more information, read on:
What is MAB?
- Member Appreciation Books!
- This program allows you to order NEW books from our PBS Market for 1 book credit + the cost of shipping.
- The books are NEW (never owned) but since they are overstock, they may have "remainder" marks - usually a pen mark on the bottom edge, and/or mild shelf wear.
- Other details:
- The books are surprises, chosen for you! They are tailored to your interests (you need to have specified favorite genres on your homepage or in your Account Settings to participate), so you won't be offered books you aren't interested in.
- MABs are unpredictable and can be fleeting. When you are offered a MAB you may be able to get only that one MAB that day, OR you could be able to order other MABs along with it.
How do I know I have a MAB?
- You will have a message in the Message of the Day box (= the rotating display box in the center) at the top of your homepage telling you that you can order a MAB - (a NEW book for 1 credit + the cost of shipping only).
- You do need to be logged in to see the MAB offer on your homepage.
- You can also see the MAB icon on the Welcome back! box in the upper right of the homepage
- The icon is MAB in an oval under the avatar:

- The icon is MAB in an oval under the avatar:
- To get to your homepage, click "Home" at the top of any page on the site while you are logged in. Here's a direct link
Do I have to be enrolled in Annual Membership to be eligible for a MAB?
- No, MABs are offered without regard to membership level.
Do I have to order the book right away, or can I come back to order it later?
- MABs can go quickly, so if you see one you want, it's best to order it right away!
- Please note: if you have a MAB offer and navigate away from the homepage and come back, if your MAB eligibility is still valid the system will offer you a DIFFERENT MAB the next time you come back to the home page.
- You can try to get back to a previously offered MAB by refreshing the page over and over to get that specific book to come back up OR you can simply click "More Free Books" on the message on your Homepage to see/browse all the MABs currently available to you.
- The smartest thing to do if you want a particular MAB that is offered to you would be to add that MAB to your Cart when you see the offer on your homepage. Then you can decide later if you want it. You can't wait too long, though - sometimes a MAB offer will expire while the book is in your Cart! So to be sure to get the free book for 1 credit + shipping cost only, you should check out as soon as possible.
Can I order more than one MAB at a time?
- Yes, you can order multiple MABs! BUT you can't order more than one copy of a specific MAB book.
- You can see all the MABs that the system is offering to you at any one time, by clicking "More Free Books" on the Message on your homepage or on the MAB icon on the homepage.
How much is shipping and handling?
- The costs are the same as for regular Market books:
- $3.99 for the first book in the shipment
- then $1.09 for each additional book in the shipment from the same source (MABs are Overstock books).
Can I send a MAB to someone else (as a gift)?
- Sure! Just provide that person's name/ship-to address during the process of checking out, and the book will be sent there. Please note: as always, books cannot be sent to a correctional facility -- because they will not accept PaperBackSwap shipments.
What if I want some regular (non-MAB) Market books too? Can they be shipped together?
- Yes, and they will be treated as regular Market shipments - Overstock books (including MABs) will be shipped together, and Super Sellers will be shipped together. The shipping costs detailed above will apply.
How can I tell what's an Overstock book and what's a Super Seller (so I can keep them all in one shipment)?
- The system will help you - once you have put a book into your Cart, then when you browse Market and/or MAB books, the books that would be coming from the same source as the book in your Cart will show on a green background.
- Note: That means that if you have both a Super Seller and an Overstock book already in your Cart, you will be getting two separate shipments, and all the Market books you browse will have a green background.
I was offered a MAB but when I went back to get it, it went away (it's not on the MAB list anymore)! What happened?
- Bad luck! the MAB expired, or our overstock source ran out of that book.
I was offered a MAB and put it into my cart, and then when I went to look, I was being charged a regular price! What happened to my free book?
- More bad luck! Sometimes MABs expire very quickly (usually that means that our suppliers ran out very fast). We're sorry when that happens. All the more reason to order quickly when you see a MAB you want!
How do I qualify for a MAB?
- Mostly luck! This is meant to be a fun feature, so there is unpredictability built into it.
- You should keep an eye on your homepage so you don't miss your next MAB.
- Be sure that you have chosen "favorite genres" in your Account Settings
- Members who do not have favorite genres chosen will not get MAB offers.
I have not gotten any MAB offers! Am I not appreciated?!?!
- Yes, you are certainly appreciated! Have you chosen your favorite genres yet? If you have not done that you won't get any MAB offers.
- You can choose your favorite genres in two places:
- on your Homepage
-
in your Account Settings
- You can choose your favorite genres in two places:
Are MABs just a temporary program?
- We launched it originally as a Christmas/Chanukah event, but member response was so strong we continued the program.
- That means that each MAB you snag will increase the likelihood that the program will continue!
Logging in with Facebook
Introduced 10/25/2012.
Now you can log into PaperBackSwap and Facebook simultaneously!
- This will allow you to access PaperBackSwap without entering your PBS login information
- It also means you can "like" books more easily and comment on PaperBackSwap from your Facebook account.
What you need:
- A Facebook account (it's free at www.facebook.com)
- Your "primary" email address at Facebook must match the email address you use for your PaperBackSwap account.
- At Facebook, you can change your primary email address in your Account Settings >> General.
- Click Edit to the right of the Email option
- then click the button next to the email address that matches the one you use at PaperBackSwap, to choose that email address as "Primary". This will not change the email you use to log into facebook - you can use any of your facebook associated email addresses to log into your facebook account.
- Save the change by typing your facebook password into the box provided, and click the Save Changes button.
- At PaperBackSwap you can change your PBS account email address in your My Account >> Settings.
- Make the change at the top of the page and click the Update button to save the change.
- If you want to keep your PaperBackSwap email address the same, but it is not associated with your Facebook account, you can add it there and make it the primary email address by:
- Logging into Facebook and going to Account Settings >> General.
- Click Edit to the right of the Email option
- Click "Add another email" and type in your PaperBackSwap email address
- Select the button next to that email to make it "primary"
- Save the changes by typing your facebook password into the box provided, and click the Save Changes button.
- At Facebook, you can change your primary email address in your Account Settings >> General.
Setting up Login with Facebook:
- Click the "Login with Facebook" button in the box at the upper left on the homepage at www.paperbackswap.com
- The first time you do this, you will need to authorize the PaperBackSwap Login app:
- Click the 'Log In with Facebook' button in the box that pops up. This dialog box only appears the first time you log into PaperBackSwap via Facebook.
- In subsequent logins (after approving the app), you will see a Facebook Login dialog box asking for your Facebook email and password. Fill in the information (if your browser does not auto-fill it for you) and click "Log In with Facebook".
The dialog box will go away and within a few seconds you will be logged into PaperBackSwap Home (www.paperbackswap.com/home.php)
What changes will I see at PaperBackSwap if I log into PaperBackSwap using Facebook?
- If you've granted permission at Facebook for apps to use your Facebook avatar, you will see it on the PaperBackSwap home page in place of your PaperBackSwap avatar. This serves as a reminder that you used Facebook to log in. Note: Your PaperBackSwap avatar will still appear on every other page of PBS.
- If you have Facebook Friends that have 'Liked' PaperBackSwap's page on Facebook, you will see their Facebook avatars on the PaperBackSwap home page as well.
- When you log out, you will have the option to log out of both PaperBackSwap and Facebook:
- If you choose Logout under My Account from the dropdown menu, you will be logged out of both PaperBackSwap and Facebook automatically.
- If you click 'Log out' in the upper-right corner of any PaperBackSwap page. If you logged in via Facebook, you will see 'Log out of Facebook?' appear, with small 'Yes' and 'No' buttons.
- If you click 'Yes' you will be logged out both Facebook and PaperBackSwap.
- If you click 'No', you will be logged out of PaperBackSwap only.
FAQs:
Once I set this up (I log into Facebook and PaperBackSwap together and authorize the "Login with Facebook" app), do I always have to login that way?
- No. You always have the choice to log in without facebook.
What private info do I have to share if I do this?
- None. Note that PaperBackSwap needs to "know" only your email address at Facebook for the Login with Facebook app to work (and we already have that information, since it will matches the email address you use for your PaperBackSwap account).
- You'll be shown more details about what you are sharing when you authorize the app - it depends on what you have set in your Facebook privacy settings (= what you allow apps to access at Facebook).
What if I logout of PaperBackSwap but stay logged into Facebook, and then I want to use the "Login with Facebook" feature again to get back into PaperBackSwap.
- The "login with facebook" button on the Login page at PaperBackSwap will now say "Logout".
- Click that, and it will turn back to "Login with Facebook".
- Click "Log in with Facebook" to do that.
What if I am having trouble with this login process? Am I locked out of PaperBackSwap?
- Not at all! You can always log into PaperBackSwap the regular way, if Facebook's servers are not processing login properly.
I clicked the "Login with Facebook" button, but it took me to the Sign Up page at PaperBackSwap! I already have a PaperBackSwap account - why isn't this working?
- If you click "Login with Facebook" and you are sent to the PaperBackSwap Registration form, that means that your "primary" email address at Facebook does not match the email address you've used for your PaperBackSwap account.
- To fix this, you should visit your Facebook account and set your Primary email on Facebook to match the email address you use for your PaperBackSwap account (see instructions above). Then log out of Facebook, wait a minute or two for the change to propagate to Facebook's servers, then re-open PaperBackSwap. You should now be able to use the "Login with Facebook" button.
Update to Discussion Forums - including 'my last post' link
Updated 2/20/2012.
Now you can tell in which topics you have participated, at a glance!
- Any topics in which you have Posted within the last 2 weeks will be bold in the list of forum topics.
You can go to your last Post in a topic with one click!
- If you have posted in a topic within the last two weeks, there will be a link to "my last post" on the far right of the list of forum topics.
- If you have not posted in any topics in the list, there will be no column for "my last post" on the far right of the list of forum topics.
- Note: My Last Post only reflects the most recent 2 weeks' activity - any posts you have made that are older than that will not "count" and will not show as a "my last post".
'Not Now' option for Wish List offers
Introduced 8/24/2011.
The "Not Now" button on a Wish List offer will appear between the "I want this book" buttons and the "I do not want this book" on the offer while it is active on your My Account page.
What it does:
Clicking the Not Now button will decline that copy of the book but KEEP the book on hold on your Wish List, without losing its position in the Wish List line. The "held" wish will continue to advance in the Wish List line (if it is not already #1) while it is on Hold.
Then, when you're ready to accept the next offer of the book, you just go to your Wish List, and unHold the Wish. To do that:
- click to check the box to the left of the listing on your Wish List, and
- click UnHold at the top of the list).
Then wait for the next offer!
Please note:
- Each item on your Wish List will have the "Not Now" option only once - so if you use the Not Now button for a book, the next offer of that book will need to be accepted or declined.
- There is no option to use the Not Now button retroactively - it is available only during the 48 hours in which the offer is active, on your My Account page.
- If you are the only one wishing for a book and you use the Not Now button when the book is offered to you:
- the book will go onto the posting member's Bookshelf and your Wish for the book will go on Hold on your Wish List.
- If you unHold the Wish later and the book is still available, it will be offered to you immediately.
What's new about the 'Book Received' process
Book Received process upgraded 5/26/2011.
As usual, incoming books need to be marked received promptly from your My Account page.
The process is now easier, particularly with bulk (multiple-book) shipments and problem swaps.
An overview of what's changed:
- Bulk shipments can be marked received all at once
- There are more specific "problem" options to choose from, with instructions about each problem. Read more here.
- Books sent to an alternate address can now be marked received with a problem
- The "Requestor Condition Violation" option will not be available unless that request was submitted with Requestor Conditions
- For problem swaps - it will be mandatory to describe the problem when marking the book received, and the information will be sent in an email (as well as a Personal Message) to the sender (this cuts down on the number of emails generated by each swap)
- For problem swaps: the request for a credit refund does not have to be typed in by the receiver of a problem book - checking or unchecking a box saying that you want to request a credit refund will put that request into the text of the email that is sent to the sender
PBS apps for mobile devices...
Members have developed some of these! We'll update this list as we become aware of more apps...
Android
- PaperBackSwap Wishing - developed by jaynval - search for "Summet" or "paperbackswap" in the Android Market. FREE
- BookSwapDroid - developed by Jason Harmon - find the app by searching for 'bookswapdroid' in the Android Market. There are two versions, one $1.99 and the other FREE
iPhone
- Mobile Book Swap - developed by sweethookup - in the iPhone App Store. $1.99 This is also coming soon for Android.
Note: these apps are not developed by PaperBackSwap - if you have questions about them, or need tech support, please contact the developer of the specific app.
Book Lists
FAQs about Book Lists
Book Lists feature introduced 6/30/2010.
Basics: creating and editing lists
- What are they?
- Where are they?
- Creating a list
- Viewing a List you created
- Editing a list
- Why am I having trouble editing a list?
- Deleting books from a list
- Deleting a whole list
- How do I see only the lists I created?
More: Watching and Voting on Lists
- What is the
 (eye) icon?
(eye) icon? - What does it mean to watch a list?
- How do I add a list to My Watched Lists?
- Where can I see My Watched Lists?
- Why don't I see the eye icon on a list?
- What does the eye with an X over it mean?
- How do I vote for a list?
- What does clicking Like on a list do for the list?
- Why can't I "like" a list?
- Why can't I vote on a book on a list?
- Why can't I re-order my list anymore?
- What does voting on a book do for that book?
- What are the Club Lists?
BASICS
- Book Lists allow members to create themed lists of books. These can be personal (no one else can add books to them), or collaborative (others can add books to them). There is no option to create a "private" Book List. All lists can be seen, watched, commented and voted on.
Where are they? How do I find them?
- You can find them in the dropdown menu under Community > Book Lists.
- You can also find them from the Book Lists link on the My Account page.
- You can find your own lists from the My Book Lists link on your Profile.
First, make the list:
- Click the Create a Book List link (on your Profile or in the dropdown menu under Community > Book Lists)
- Choose your List title (You can also enter a List Description - this is optional)
- Choose your List Type (Open, Friends, Closed)
- Open = collaborative. Any logged-in member can add books to an open list, regardless of who created it.
- Friends = also collaborative, but only your Friends can add books to this list you create
- Closed = personal. No one can add books to the list but the list creator.
- Click to save information on this page; this will take you to the Edit List tab where you can begin adding books.
Then, add books to the list you just created:
- Use the space on the Edit List tab to search for books to add
- You can search by title, keyword or ISBN.
- Note: You can optionally limit your results by genre and/or binding type.
- Click to show books matching your criteria
- Click to move a book from the search results to your list.
- You can search by title, keyword or ISBN.
- IF you have trouble with the above, follow these instructions to add a book to a Book List:
- Search the database for the ISBN you want (or click the book title if you are looking at the listing, to go to the Book Details page)
- On the Book Details page for that book click the "More Options" menu and choose "+Book List"
- In the box that comes up, choose the list you'd like to add the book to
- If you are creating a new list wth no votes or other contributors (members), you're able to change the order of books on the list:
- Use the red up and down arrows to change the rank number. You can also manually edit rank number.
- Click the button to re-order the books on the list.
- Repeat steps 1 & 2 to move other books, if desired.
- When the list is ready, click
- Your list will be saved and you'll be taken to the List Details page.
- Click My Book Lists on your Profile
- Click the title of any list there
- This will take you to the List Details page with all the information on it.
- If editing is allowed on the list you are viewing, you will see a pencil icon
 at the top right corner of the list.
at the top right corner of the list.
- Click that icon and this will take you to the page on which you can edit the list.
- You can add books on that page by typing in titles, keywords or ISBNs.
- If you are the owner of the list, you can click
 at the end of the List Name to change the List Name, Type and Description.
at the end of the List Name to change the List Name, Type and Description. - If you are editing a new list wth no votes or other contributors (members), you're able to change the order of books on the list:
- Use the red up and down arrows to change the rank number. You can also manually edit rank number.
- Click the button to re-order the books on the list.
- Repeat steps 1 & 2 to move other books, if desired.
Why am I having trouble editing a list?
- Are you logged into your account? You must be logged in to edit a list.
- Are you allowed to edit the list? If you are, you will see the pencil icon
 at the top right corner of the list. If you don't see that icon, you do not have privileges to edit that list.
at the top right corner of the list. If you don't see that icon, you do not have privileges to edit that list.
- You can add books to any Open list.
- You can add books to any Friends list, if you are a Friend of the member who created the list.
- You can add books to any list you created.
- Are you trying to delete a book you did not add to a list? Only the member who added the book can delete the book from the list.
How do I delete books from a list?
You can delete books from a list you created, or you can delete the book(s) you added to any list. You can do this in two places:
- On the Create or Edit List page by clicking
 to the right of a book listing.
to the right of a book listing. - You can also click below the book cover image on the List Details page.
- If you are the list creator, you can click the title of the list to go to that list's Details page.
- Click the button near the top-right of the list.
How do I see only the lists I created?
- Click the My Book Lists tab on the main Book Lists page (under Community at the top of any page on the site), or
- Go to Community > Book Lists > My Book Lists, or
- Click the My Book Lists link on your Public Profile
MORE
What is the ![]() (eye) icon? Clicking this icon allows you to watch a list.
(eye) icon? Clicking this icon allows you to watch a list.
What does it mean to watch a list?
- It just means that the list will be displayed on your My Watched Lists page
How do I add a list to My Watched Lists?
- Click the eye icon
 on the top right of the list - > the icon will change to
on the top right of the list - > the icon will change to 
- To UnWatch the list, click the
 icon at the top right of the list
icon at the top right of the list
Where do I see My Watched Lists?
- On the main Book Lists page, there is a tab for My Watched Lists.
Why don't I see the ![]() (eye) icon on a list?
(eye) icon on a list?
- Are you logged in? You must be logged in to be able to Watch a list.
What does the  (eye with X over it) icon mean?
(eye with X over it) icon mean?
- It means you are currently already watching that list. If you click the
 icon, that will Unwatch that list.
icon, that will Unwatch that list.
- On the List Details page (accessible by clicking the title of a list), you will see Vote buttons.
- Clicking on the right side of the list header means you like the list.
- Clicking next to a book on the list helps to move that book up on the list.
What does clicking "Like" on a list do for the list?
- It contributes toward its popularity and makes it more likely to appear as a "Most Liked" list
Why can't I click "Like" on a list?
- Did you create the list? You can't vote for your own list.
Why can't I vote on a book on a list?
- Did you add the book to the list? You can't vote for books you added to a list.
- Is the list a "Closed" - type list? You cannot vote on books in a closed-type list.
Note: There is no way to vote "against" a list or "against" a book on a list.
Why can't I re-order my list anymore?
- The books on your own lists can only be re-ordered up until one of two things happen:
1. Another member adds books to the list, OR
2. A member votes for books on your list.
What does voting on a book do for that book?
- It contributes to moving that book up the list that it appears on.
The Club Lists are top lists in several categories:
- Newest Lists
- Most Liked Lists -- Lists receiving the most "like" votes (not book votes).
- Lists That Have Changed Most Recently -- Adding books will qualify a list for this category)
- Most Contributed-To Lists -- Lists with the most members having added books to them
- Most Watched Lists -- Lists that are being Watched by the most members.
- Most Commented-On Lists -- Lists with the most members having commented on them.
- Lists Your Friends Like
Expanded Privacy Controls
Expanded Privacy Controls
Upgraded on 6/30/2010.
You can now adjust the privacy controls on your account from a link "Privacy Controls" at the top of the Settings page in My Account. There is also a Privacy Controls link near the top of your My Profile page, if you have created a Public Profile.
You can use the Privacy Controls to decide who sees what about you. You can choose from "Everyone," "Friends of Friends," "Friends," and "Only Me" to determine who sees your:
- Profile
- Last login
- Personal info (birthday, city/state, email address, telephone number, mailing address)
- Lists (Bookshelf, Wish List, Friends, Reviews)
- Number of books you have sent/number of books you have received
- Online status
You can even customize these settings further, by creating Tags on your Friends page to make "groups" of friends, and then using those tag lists (groups) when you adjust your privacy controls.
For example, you can decide that you don't want anyone you work with to see your online status. But you DO want your Friends to see your online status. The trouble is, some of your co-workers are on your Friends list. So, to keep your co-workers from seeing your online status, you would go to your Friends list, and create the Tag "co-workers". Then, when you adjust your privacy control setting for "online status" you would choose "Friends" and click the "Exceptions" button, then select the group "co-workers" that comes up. Now all of your Friends can see your online status - EXCEPT Friends who are in your "co-workers" group.
Notes:
- When you view your own profile, you will see ALL information. This will NOT be what is shown to other members. What is shown to others will be what you have set in your privacy controls.
- You will have a pre-created group in your Friends list, of "auto-accepted friends" which will tell you which of your Friends was auto-accepted if you have this option chosen in your Privacy Controls. You will see the "auto-accepted friends" tag on your Friends list to denote those friends.
- Other members will not see their "status" in your privacy controls.
- Other members will not see their Tags/groups in your Friends list.
- Other members will not be notified if you remove them as Friends.
- You can also specify how your member name is displayed throughout the site by using the controls at the top of the Privacy Controls page. (There is no need to save changes to your Member Name Display - the changes take effect immediately after selecting from the dropdowns.)
- You can click the Restore Defaults button to show just your first name, last initial and Nickname.
- Some of you will notice that we have eliminated the "Lite Friend" category - all your Friends are just "Friends" now. We have tagged your former Lite Friends for you with a "Lite Friends" tag on your Friends list, to create a Lite Friends group, and that group is excluded from seeing anything you had opted to be viewable only by Full Friends before.
PBS Money is now a payment option in the Kiosk/Market!
Introduced 5/12/2010.
Now you will be able to pay for anything in the Kiosk or Market using PBS Money! This is something members have wanted for a long time and we're so happy to provide this. You will find a new button in the Kiosk "Secure Checkout with PBS Money" below the other options.
Please note: there will be no Kiosk transaction fee associated with purchases paid for with PBS Money, as the original PBS Money purchase involved a transaction fee.
The Message Alert
Introduced 3/15/2010.
Never miss a Personal Message again!
Now if you are in your account and you get a Personal Message, you don't need to check your email to find out about it! The "message alert" will appear at the top of any page on the site to tell you if you receive new Personal Messages while online. You can click the tab to go to your Message Center and read the message(s).
You can see the red alert with the "1" indicating one new Personal Message, just below the blue banner above.
Also, if you read the new PM(s) before logging out, you will not be sent a notification email. If you do log out without reading the new PM(s), you will be sent notification emails, one for each unread new message. That way, we avoid sending you unnecessary emails about messages you have already read.
Currently, the alert mechanism takes a few minutes to recognize when you are online (maybe 5 minutes), and also it takes a little longer (about 45 minutes) for the system to recognize that you are offline. So PMs that you get in the first five minutes online may not trigger an alert, and new-PM emails for any PMs you did not read while online may be a little delayed in going out. We're working on this, though, and hope to make this as "real-time" as we possibly can, in the future.
Market Alert emails
introduced 2/25/2010
Market alert emails
These emails will let you know if a book on your Wish List becomes available in the Market. The system will send you an email alert letting you know.
You will also get an alert if an alternate version of the same title becomes available in the Market.
Members can opt out of getting these emails by clicking the link in the emails themselves, or by going to your Account Settings page > Email Settings section and selecting either or both of these email categories: "Item similar to Wish List Item Added to PBS Market " -or- "Wish List Item Added to PBS Market ".
The PBS Market
Grand Opening 2/2/2010.
The PaperBackSwap Market is the place where members and non-members can buy NEW (brand-new from publisher) books for bargain prices.
- Members can choose to use a Book Credit for each purchase, to reduce the already-low price of the book even further.
- Members can check their Wish Lists and Reminder Lists to show books currently available in the PBS Market.
How to find books in the PBS Market:
- Go directly to the Market and search for them by genre, title, author, etc.
- If any of your Wish List books are currently available in the market, there will be a green box at the top of the Market with a link to click to see those books
- Search/Browse PBS as usual for books you want, and note the "Buy from PBS Market" button on any listing for a book that is currently available in the Market.
- Set the lower sliding display on the member homepage to show "New Books for Purchase" (click the second link on the left below the sliding display). This will show current Market books.
- Sort your Wish List or Reminder List to see books currently available in the Market.
Remember, purchasing multiple books at a time will save shipping costs!
FAQs:
Q - Are these new books?
A - Yes, they are new books.
Q - How is PBS getting books so inexpensively? Where do the books come from?
A - Trees. Books come from trees. No, seriously - we have a special contractual arrangement allowing us to pass along these great prices to our members.
Q - Are there unlimited copies?
A - No - so if you see a book you want, you should grab it! Some books are available only in limited quantities.
Q - How often does the stock change?
A - Hourly (at least during the workday).
Q - Will the book cover image match what I see on the site?
A - Most likely, but not necessarily. What will match: ISBN, title, author and booktype should all match the book. Cover image is not guaranteed to match.
Q - How are these shipped? When will I get them?
A - They are sent US Postal Service Media mail. Super Sellers come from the publisher to us, and we check them over, then remail them; they may take up to 14 business days from order to receipt (allow 21 business days during the pandemic).
Q - Why is the shipping cost more than Media Mail postage?
A - It's not much more! The charges is actually for "shipping AND HANDLING". "Handling" = the cost of preparing the book for shipping (a human being locating the book in the warehouse, Wrapping the book, etc). Yeah, we always wondered what that meant, too. Now we know!
Q - If a book is on my Wish List but it is on hold, will it still show me if the PBS Market has that book available?
A- Yes, books that are on your wish list on hold, either because your account is on hold or because the books are on individual hold, will appear on the list of books available in the PBS Market.
Q - What is your return policy? We hope that you are completely satisfied with your purchase. PaperbackSwap stands behind the quality of our products. If there is a problem with your order, please contact us at market@paperbackswap.com. Items must be returned within 30 days of receipt by the customer. To ensure that your order is returned, it is suggested that you use a shipping method that has a tracking number. Items must be returned in unopened or original condition.
Update to Book Reviews
Introduced 1/7/2010.
Now on each book Review you will see a link to all reviews by that member. Just click the link to go to a page with all of the book reviews that have Posted by that person.
If there is no link it means that
- The member has not written any other reviews
- The member has set "Allow others to see a list of my book reviews" to private or Friends only in his or her account's Privacy Controls.
Related items:
Privacy Controls
How do I provide/edit/delete my review of a book?
What's new with the Daily DIgest
Feature improved December 22, 2009.
The Daily Digest is an email to which you can subscribe from the link at the top of your Account Settings page - the email contains a list of all books Posted in the previous 24 hours in the genres that you have chosen when you subscribed.
What's new is that the Daily Digest email now:
-
Shows you book descriptions - you will see some information about each book to help you decide whether you want to order it.
You can click the More... link on the description to read the whole description on the Book Details page.
-
Shows you only currently-available books by default
You can click the link at the top of the Daily Digest page to see all of the books posted in that 24 hour period (currently available AND currently unavailable)
How to Subscribe
- Log into PBS, click My Account in the toolbar at the top of any page on the site
- Click Settings, and on the settings page click the link "Daily Digest" in the yellow bar at the top of the page
- Set "Daily Digest' to "on"
To unsubscribe, all you need to do is come back here and change this to "off".
- Select your display preferences:
- "Include Book Images" (Yes/No)
- "Sort by" (group by genre and order alphabetically/group and order entire list alphabetically)
- Then preselect your genres:
- click to place a checkmark in the box next to any genres/subgenres you would like to include
- Some genres are huge (eg, Literature&Fiction) and it is wisest to select subgenres in that case
- You can choose any number of genres/subgenres - but it's best to narrow your choices to those topics that really interest you. (With thousands of books posted every day, a nonspecific Daily Digest email would be overwhelming to try to view, and not very useful.)
- Cick to apply your choices
- You can return at any time to change these settings
- If you make alterations later, just click to apply those changes
- click to place a checkmark in the box next to any genres/subgenres you would like to include
Using the Daily Digest
- When the email arrives in your inbox, click the link in the message body
- You will be taken to a page on the PBS site customized by you!
- If you have chosen to view the books by genre, click each genre in the box at the top of the page to view the books in that genre.
- If you have chosen to view the books alphabetically, they will be displayed alphabetically by title on the page.
- The Daily Digest is designed to include only currently-available books
- Because of the (approx. 1 hour) lag in the servers synching up there may be an occasional book that is shown that is not currently availeble (=someone has already requested it, within the last hour).
- You can choose to see all of the books posted in the 24 hour period by clicking the link at the top of the page to change the display option
Gift Certificates - now better than ever!
Feature updated 12/7/2009.
Gift Certficates can be purchased in the Kiosk.
Only a PBS member can redeem a Gift Certificate, so if you are giving a Gift Certificate to a non-member, he or she will be prompted to register an account at the same time that she or he goes to redeem the gift certificate.
Note: If you are purchasing a Gift Certficate, you will need to have an account also - if you don't have one, you will be prompted to register when you start creating the GIft Certificate. (You don't have to use the account to swap books, and you won't be charged for registering the account - it's just needed so that the Gift Certificate can be generated and tracked.)
Gift Certificates are available for:
- 5 Book credits
- 10 Book Credits
- Standard Annual Membership
- Limited Annual Membership
- Box-O-Books yearly subscription
To purchase a Gift Certificate:
- Click on PBS Kiosk in the toolbar at the top of the site.
- Choose your Gift Certificate
- Customize your card (currently available only for Book Credits)
- You can choose your image and enter your own message text
- Click the Purchase button to go to the Kiosk and pay
- in the Kiosk you can pay using PayPal or Credit/Debit card
- Then come back to the Gift Certificate Customization page and email or print your card
You do need to create an account first (this allows us to keep a record of the Gift Certificate and the purchase), on the Sign Up page. You don't have to enter a mailing address - just a name and email address and password - and then you will be able to buy the Gift Certificate.
If you are purchasing multiple Gift Certificates:
- It's best to purchase them in the Kiosk first, and then make your cards
- When you are on the Customize Card page, you will see the codes you can use, in a dropdown menu above the instructions. Choose the gift code you want to apply, make the card, and print or send it.
- When you are done printing or sending one card, you can make another.
To view your Gift Certificates at any time and see if they have been redeemed or not, go to the Receipts list linked from the top of your My Account page. There is also a link to all purchased Gift Codes in your account from the page on which you customize your Gift Certificate card.
To redeem a Gift Certificate: just go to Gift Certificates in the dropdown menu under Kiosk at the top of any page on the site, and enter the code into the Redeem space on the left side of the page.
If you send an eCard to a Friend, the gift certificates will be redeemed automatically and applied to the Friend's account.
Related Links:
How do I redeem a Gift Certificate?
What is a Book Credit?
What is Box-O-Books?
How do I change my email or mailing address?
FAQs about Books for Schools
The first Books for Schools program went live on November 23, 2009 with an encore in December 2009; BFS have happened anually after that, each year in November or December. The program allows members to donate unused PaperBackSwap Book credits and PBS Money from their accounts, for use getting *new* books to be sent to elementary schools in need. The Books for Schools Donations page can be reached here.
Here are the most frequently-asked questions we have gotten:
- Where do the books come from?
- How do our donated Book Credits get turned into books for schools?
- How do you pick the schools?
- How can I suggest a school?
- Why are you doing mostly elementary schools?
- Can I send in some books directly?
- Can I donate cash?
- Can I donate PBS Money?
- Is my donation tax-deductible?
- When are you going to list more schools?
We have found a source of good-quality, NEW age-appropriate books for younger kids that can be shipped in extremely large quantities for a decent price. We are buying these books and paying the shipping to the schools - the schools pay nothing. (We were sending used books in the first couple of rounds, but then we found this source of *new* books.) The exact books that are sent depend on what our suppliers have in stock at the time.
How do our donated credits get turned into books for schools?
Your credit donations reduce our tax liability and free up the funds for us to purchase and ship these books.
An eligible school must have a need for books; must be able to receive/handle a large delivery of books; must feel that they can benefit from the kinds of books (ie, the reading level) we can obtain; the information supplied to us must be complete; the school must verify the information supplied and confirm that they want to participate in the program. Once the school is accepted into the program, the principal (or other school representative) needs to write a "blurb" for the Donations page and provide a photograph to use on the page.
We wish we could support all schools suggested to us, but we do need to choose because our funds are not limitless. Schools with a greater need will take precedence. You can read the descriptions of the schools that have participated to get an idea of what we mean by a need for books.
You can suggest a school here. Please be sure that you have communicated with the principal of the school and gotten his or her OK to submit the request, before submitting the request. Any schools submitted will be considered for the next round of the program.
Why are you doing mostly elementary schools?
The sources of books we have found are mainly elementary-age books. We would like to provide books for older kids also, and we're working on that.
Can I send in some books directly?
Currently, that is not possible - the program is not set up for direct donations. There are issues of privacy and security that would need to be solved before the schools' mailing addresses could be provided to allow direct book donations. We are looking into this.
After so many inquiries, we have made this possible! The PBS Money will help defray the cost of shipping the books.
Is my donation tax-deductible?
Sorry, it is NOT. Because the credit donation is used to defray our tax liability, the tax deduction is being taken on our end and that is what makes this program possible.
When are you going to list more schools?
Please continue to suggest schools to us (once you have talked to the school's principal and gotten his or her OK). We would like to run this program annually, as we can afford to do so.
More Wish List upgrades - Wish expander, Options button, new Sort choices
upgrades effective 11/3/2009.
- Options Button to set custom WL defaults
- auto-request On/Off at top of the list allows multiple items to be set to AR at once
- Wish Expander to make your Wish work better for you to get the book you want
- Opt out of similar-item offers by clicking the link in the email offer
- Search and Sort are now at the top of the list (not on a popup)
Options button at top of Wish LIst: This allows you to set defaults for your Wish List. Click the Options button at the top right of the Wish List to see the options menu drop down. Currently two customizable defaults are available: (1) set wish to auto-request when you add a book to the Wish List; and (2) Use the Wish Expander when wishing for a book, to browse all alternate versions of a book and add any or all to your Wish LIst from the Expander page. To hide the Options menu when you are finished making changes, just click the Options button again.
Auto-request On and Auto-Request Off are now buttons at the top of the Wish List. This will allow you to set multiple items to AR at once: just click to place a checkmark next to the item(s) whose auto-request setting(s) you want to change, and click Auto-Request On or Auto-Request Off at the top of the list to change the settings on all of the checked items.
Wish Expander: This feature will help you "expand" your wish for a book, so that you can easily add wishes for all versions you would want (and possibly get the book faster), or even find you an available copy of the book if there is one. The Wish Expander is a page that comes up when you click +Wish on any currently-unavailable book. You can also get to the Wish Expander by clicking the Expand button on any item on your Wish List. This feature is intended to help members get the books they want more easily, and to make sure that all versions of a book are shown to a member who is seeking a particular title.
Things to know about the Wish Expander:
- To activate the Wish Expander: click Options at the top of your Wish List, and then check the second box (like this: Show me alternate versions
![header=[] body=[Choosing this will allow you to browse other versions of a book when you add it to your Wish List.]](http://a.pbsstatic.com/images/question.gif) when I wish for a book. ) The next time you click +Wish on a book listing you will be taken to the expander page.
when I wish for a book. ) The next time you click +Wish on a book listing you will be taken to the expander page.
- You can expand your wish for existing Wishes if you like, whether or not the expander has been activated in your account. Just click the "Expand Wish" button on the right of any item already on your Wish LIst.
- If an item on your Wish List does not have an Expand button on it, that means that EITHER you have already expanded that wish to include all versions OR the book has no known alternate versions in our database.)
- On the Wish Expander page, you can filter by booktype: choose only audio, only Large Print, or exclude either or both of those. You do not have to use these filters - the default is to show all versions.
- If there is an AVAILABLE copy of the book it will show as available with the "Order this Book" button
- items on the Expander page will display in decreasing order of likelihood that you will get the book (most-likely-to-get versions are shown at the top of the list).
- To leave the Expander page (when you're done choosing alternate versions to wish for), click the "I am done" button at the top right of the Expander page. This will take you back to the page you were on before you went to the Expander page.
- To deactivate the Wish Expander - just click Options at the top of your Wish List and UNcheck the second box next to "Show me alternate versions
![header=[] body=[Choosing this will allow you to browse other versions of a book when you add it to your Wish List.]](http://a.pbsstatic.com/images/question.gif) when I wish for a book".
when I wish for a book".
Wish List Similar-item email alerts: You have always been able to opt out of the entire category of these emails in your Account Settings > Email Settings. Now you can opt out of email alerts about a specific item, from the email alert about a similar item being available: just click the link in the email, to tell us not to send alerts about that book again.
- So if you want a particular book only in audio version, you can stop alerts about other available versions, by clicking the link in one of those email alerts, and doing this will NOT affect your similar-item alerts for any other book on your Wish List. There is not yet a setting to do this in advance for particular books; it is available only from the email.
- To re-activate any book's similar-item alert emails, go to your Account Settings >Email Settings; there will be a link there to the list of books you have previously blocked alerts for, and you can reactivate any or all from there.
Search and Sort: we also moved the Sort and Search from the popup to the top of the list, to make those options easier to access. We've added new Sort terms also.
- To Search, enter search terms into the Search Wish List box and click Search.
- To sort, click the menu to the right of Sort at the top right of the list and choose how you would like to sort (according to title, author, date you added the item to your wish list, estimate of when we think you might be offered the book, items on hold, active items only, items on auto-request) and choose DESC (= descending, or decreasing in value) or ASC (= ascending, or increasing in value).
Wish List changes! Introducing the individual Wish hold and more...
See How the Wish List Works for the information about how the Wish List works.
The following changes were introduced on 10/6/2009, and improved in 2010:
- New feature! You can sort your Wish List more ways now:
- estimate (our estimate of when the book may become available to you: ASC will show the books in the following order: those with a 1-week estimate; those currently available from the PBS Market, and then books with increasing time-to-availablility)
- PBS Market (PBS Market ASC shows books currently for sale NEW in the PBS Market at the top of the list)
- position (your position in the lines for the books; ASC shows books for which you are near the front of the line at the top of the list)
- title (alphabetically; ASC shows A - Z, top to bottom of the list)
- author (alphabetically by author's last name),
- date (date you added it to your Wish List),
- hold (ASC will show books on Wish List Hold at the top of the list)
- active (ASC will show active wishes at the top of the list)
- autorequest (auto-request ASC shows auto-requested books at the top of the list)
- New feature! Putting your whole Wish List on Hold:
- To do this, you choose "check all" at the top of the list and then click "Hold checked"
- this will preserve your "place in line" in the Wish List but your Wish will not be active
- this hold will also make auto-requested wishes INACTIVE.
- You can do this page by page or do the whole Wish List by checking the additional box that appears when you check the "check all" box
- You may want to do this for example if you have no credits to accept Wish List books, but you still want your Bookshelf to be active, so you can send out books to earn credits.
- To do this, you choose "check all" at the top of the list and then click "Hold checked"
- New feature! You can also put individual items on hold if you are not ready to accept those items when they are offered to you
- to do this, check the box to the left of the item and click Hold Checked.
- This will preserve your "place in line" for the book but make the wish INACTIVE
- Note: items on hold still count toward the 200-item limit on the Wish List.
- New feature! Default auto-request option
- You can now set the default at the top of the Wish List to choose auto-request for your future wishes - if you check this box, it will not affect any existing Wishes on your list, but all Wishes added while the box is checked will be set to auto-request by default.
- Unchecking the box will not affect the settings on any items already on your list, but all wishes added to your list while the box is UNchecked will be added with the 48-hour offer option (NOT set to auto-request).
- New feature! Auto-request options are now color-coded for at-a-glance list management
- Items set to auto-request will be green
- Items on hold will be red
- Items not on hold and not set to auto-request will have no color applied.
- If you put an auto-request item on hold, it will turn red.
The Book Wiki
Introduced July 14, 2009.
The Book Wiki is a feature on the Book Details page for each book that allows members to add information to the listing for the book. The wiki is editable by any member (the changes you make are applied immediately).
Where to find it: on the Book Details page for most books (the page you are taken to when you click the book title on the site). If the book has a member-generated (short) ISBN or if our data provider does not link the ISBN to other versions of the book, then the Book Wiki will not appear for that listing.
What it is: There are several sections (for characters, locations, series, etc). Hover over any section for a brief description of the section. Note that some sections (like common title) will show only the most recent entry submitted by any member, while other sections (like characters) will show every entry by all members.
Why use it? It's a cool way to cross-reference books in the system! When enough data has been collected to make the Book Wiki searchable, all books set in Scotland (for example) can be found with one click. It's a great way to find other books in a series, or all books with a particular character, or all books that share the same "important event" (a tidal wave, a blizzard, Christmas). Bottom line, wiki info makes a great way for members to find books they are looking for!
How to use it:
Note: During times of heavy site usage, there may be a delay of a few seconds before an added or edited entry appears in the displayed list.
- to edit an entry:
- For sections that display a single value: click the Edit button to change or add something; the display will change to an editable box. Make your changes in the edit box, and click the Save button to save. Your changes will be saved and displayed as soon as you click Save. If you remove text and then save, this deletes the entry.
- For sections that display multiple values: click the Edit button to change an existing entry or the Add button to add something new; the display will change to editable boxes. Make your changes in the edit boxes, and click the Save button to save. Your changes will be saved as soon as you click Save, but you will remain in Add or Edit mode. To leave Add or Edit mode, click the same button (Add or Edit) again. You'll be returned to the non-editable display with your changes shown.
- For all sections: If you remove text and then save, this deletes the entry.
- other cool stuff: clicking any entry runs a search for that term in the PBS library. After enough data has been collected, we will be able to make the wiki fully searchable. Then you'll be able to cross-reference books having similar entries.
Special notes about each section:
- Common title is filled in by default with the same title at the top of the page. You can change common title, but you cannot remove it (editing it to blank will not remove it - refreshing the page will bring the default back). This is unlike all other sections - editing any of those terms to blank will remove the terms.
- Series is for books that are part of a series; no entry necessary if a book is a standalone. You can optionally specify the number of the book in the series and the total number of books in the series.
- Original Publication Date is the pub date OF THE VERY FIRST PRINTING OF ANY EDTION. It's okay to put in just the year if that's all you know.
- People/Characters This section shows the first five entries, with a link to reveal all entries in the section. When there are more than 5 characters, be sure to expand the list before adding to make sure the entry's not already there. If you try to add something already in the list, the system won't let you.
- Ranking of characters: this allows you to specify the relative "importance" of characters in the book.
- When the page is reloaded (by any member), the characters will appear in order of ranking.
- Characters with no rank will appear at the top (to inspire others to correctly rank them!)
- All other multiple-value sections will display items in the order they were added
- Places The first five entries will be shown, with a link to reveal all.
- Real Places - when adding a real place, use drop-down lists for country and state names. The text entry area is for anything else (city/town/county/etc.)
- Fictional Places should be entered in their own section, not in the text field for real places
- Important events The first five entries will be shown, with a link to reveal all.
- Awards/Honors Select from the dropdown list whenever possible.
- You can type awards that are not in the list into the text area, but any that you type in will not be added to the drop-down list of awards
Tips to use this feature well:
- Don't add extraneous comments (single words are best)
- when possible, select from provided list
For example, in the Location section, if you want to enter Rome, GA:
- good: Georgia selected from states list, United States selected from country list, Rome typed in text box
- bad: "Rome, GA, USA" entered in text box
Receipts archive on My Account page
added 6/4/2009.
Now you can see all of your Kiosk transactions in one place - the Receipts link is at the top of your My Account main page!
Requestor Conditions upgrade
Added 4/22/2009.
Now everyone who uses Requestor Conditions will see a checkbox on each request he or she submits (on the page that has the "Process My Order" button), that gives the option of NOT applying Requestor Conditions to the book being requested. This saves time (you don't have to go to your Account Settings to turn off RCs before requesting the book), and we think it will be useful to those who use RCs on their accounts.
New Discussion Forum Search Options
introduced 12/12/2008.
New Discussion Forum Search Options
You can now
- select a particular forum to search - the button to do this is at the top of any page in the Forums.
- search a particular topic to search - the button to do this is at the top of any topic in the Forums
Friends of PBS
We have been asked so many times for a way that members can "give back" to the club - so we made this feature available for members who want to donate to PBS.
It seems strange, we know, but donating credits back is really great - the IRS requires us to maintain a financial liability for the cost of all credits issued on the site. This liability impacts the clubs operations and limits our options on future growth. You can donate money too - who doesn't like money? :) Every bit helps! And if you donate 3 credits or more, you get a nifty badge to wear on your profile and forum posts!
Donating back just your startup credits (2 if you joined after 10/5/2007, 3 if you joined before then) means that those credits can be recycled to new members and will reduce the overall liability to the club. Giving back more than your startup credits helps more! You can also give PBS Money if you like (who doesn't like money?). Members who reach the "Silver" donation level will get a badge to wear with honor on profile and forum posts; higher donation levels have their own badge designation.
The "donation tiers" for the different Friends of PBS badges are:
- Up to 2 credits (or equivalent in Money) = Bronze friend - mentioned on Friends of PBS page
- 3 - 20 credits (or equivalent in Money) = Silver friend - silver badge on forum posts/profile, your name on a book on Friends of PBS bookshelf of friends.
- 21- 50 credits (or equivalent in Money) = Gold friend - gold badge on forum posts/profile, your name on a book on Friends of PBS bookshelf of friends.
- 51- 100 credits (or equivalent in Money) = Double Gold friend - double-gold badge on forum posts/profile, your name on a book on Friends of PBS bookshelf of friends.
- 101- 200 credits (or equivalent in Money) = Triple Gold friend - triple-gold badge on forum posts/profile, your name on a book on Friends of PBS bookshelf of friends.
- 201 + (or equvalent in Money) = Diamond friend = Diamond badge on forum posts/profile, your name on a book on Friends of PBS bookshelf of friends.
Donations are cumulative, so if you donate now and then again later, your separate donations will collect together to determine the type of badge you display on your forum posts and profile.
There is an option to remain anonymous, so that your name is not shown on any roster of donors. You can choose this option when you go to donate.
How to donate:
Go to this page (opens in a new window, close it to return here) (also accessible from the link at the bottom of any page on the site)
- Click to donate credits and the number of credits you choose will be removed from your account.
- Click to donate Money and the amount of Money you choose will be removed from your PBS Money account.
Note: If you try to donate more Money than the current balance of your PBS Money account, your donation will be canceled and you will be taken to the Kiosk to purchase more PBS Money. No credits or money will be removed from your account until you repeat the donation.
Ignore this Member (forum feature)
Introduced 10/27/2008.
This feature allows you to ignore a member (or members) whose topics bother you, bore you, etc. When you have ignored a member, you will be able to go anywhere in forums and never "hear" from the member again, while seeing all the rest of the posts in topics.
How to use it:
- Go to the Post of a member you want to ignore and Click the link "ignore this member" (the link on the bottom right of each post, after the text of the post)
- This will work from ANY post made by the member.
- Abracadabra! All of his or her posts (past and future) will not show when you look at the forums.
- You can "un-ignore" a member from an ignored post as follows:
- Click Show Post Anyway on an ignored post
- Click "stop ignoring this member" (the link on the bottom right of the revealed post)
Other info:
- The ignored person will not "know" or be told that she or he is being ignored
- You will not be able to "know" if you are being ignored by anybody
- You cannot "ignore" for anyone else - just for yourself
- The only place to ignore is on a post by that person -- the link is below the text she or he Posted
- You can ignore as many people as you like
- If you ignore a member and she or he then starts a forum topic, you WILL see the topic title in the forum list.
We think this is a great way to shut out any forum voices that may get on your nerves and spoil your day, while letting the other voices come through loud and clear. We do have plans to expand this "self-moderation" aspect of the forums soon, but we think this is a good place to start!
Please note that the thinking "they can just ignore me if they don't like it" is not a license to post anything you like, and it will not serve as an excuse for bad behavior in forums - we will still see everything of course and we will act appropriately on any Policy violations that are reported to us.
The Bookshelf Header
Introduced 9/3/2008.
The Bookshelf Header allows you to add a custom, publicly-viewable message at the top of your PBS Bookshelf. You can introduce yourself - give an overview of the types of books you have - comment about a specific book you have Posted - invite members to join your Game in the Games Forum - or just say Hello!
How to add a Header to your Bookshelf:
- Go to My Bookshelf in My Account
- Click at the top left of your Bookshelf.
- Type in the text you want everyone to see when they look at your bookshelf. There is a limit of 500 characters.
- Click Save.
To see your own header on your Bookshelf:
- Click at the top of your Bookshelf.
- This will show you your bookshelf with the header on it.
How other members will see your header:
- When they view your Bookshelf from your profile or a forum Post of yours
- When they click Order More from Member after requesting a book from you
How to edit your Bookshelf Header:
- Go to My Bookshelf in My Account
- Click at the top left of your Bookshelf.
- Edit the text. There is a limit of 500 characters.
- Click Save.
How to delete/remove your Bookshelf Header:
- Go to My Bookshelf in My Account
- Click at the top left of your Bookshelf.
- Edit the text to be empty.
- Click Save.
What can you use the Header for? Some examples:
- Introduce yourself!
- Introduce your books! ("I have a lot of cozy mysteries" or "I have lots of audio books! Filter my bookshelf by audio to see them all!")
- You can also advertise a "deal" you may be offering - such as a list of "unpostable" books you are offering free with an order --but if you do this, you MUST keep the message up-to-date, and you CANNOT decline or ignore requests from other members. It is safest if you want to offer a deal in your Header to include the message "Be sure to send me a Personal Message after submitting your request, so we are both sure the deal goes through properly." Members who offer deals and then ignore or decline requests will pass those requests on to bookshelves that are NOT offering deals, and this disappoints requestors.
What should you NOT use the Header for?
- You should not use the Header to describe unpostable books on your bookshelf. Unpostable books should NOT be posted to your bookshelf. See Book Condition Criteria for 'Swappability' at PaperBackSwap and What can be posted for swapping here? for the minimum book posting criteria.
- You should not use the Header to describe books you have posted incorrectly (ie, with the wrong booktype). Books MUST be posted correctly so that ISBN, title, author and booktype on the listing all match your book.
- Nasty or unpleasant messages, obscenity or anything we judge to be vulgar or inappropriate, advertising, or anything that violates the Terms of Use. Duh. :)
Book Notes
Introduced 9/3/2008.
Book Notes allow you to write a private (only you can see it) note on any book in the database. No matter where you are on the site when you apply the note, you will see the note everywhere you see the book.
![]()
To apply a note to a book:
- Click the "+Personal Note" link in the More Options menu on the Book Details page for that book
- Type the text of your note into the text box (limited to 500 characters).
- Click Save.
- Your note will show on the cover image on the listing for that book, everywhere it appears.
To read your note:
- Place your cursor over the yellow "sticky note" icon on the book cover.
- The text will pop up in a little box.
To edit your note:
- Click the yellow "sticky note" icon to bring up the edit box
- Edit your text
- Click Save.
- You must refresh the page after saving a note in order to open and edit it again.
To remove/delete a note:
- Click the yellow "sticky note" icon to bring up the edit box
- Edit your text
- Click Save.
What can the notes be used for? Whatever you like. No one else can see them.
- Mark a book on your Wish List "Aunt Sally wants this"
- Mark a book on your bookshelf "This is in the living room bookshelf"
- Mark a book on your Reminder List "Move to Wish List next when I have room"
- Mark a book en route to you "Here it comes!"
- Mark a book you have mailed "There it goes!"
You get the idea.
Note: Book Notes are not searchable.
Member Homepage
introduced August, 2008.
The Member Homepage is the page you will see if you click Home in the top toolbar of any page on the site when you are logged into your account. It is different from the Homepage that shows when you are not logged in.
What to do on the Member Homepage?
- Choose your favorite book genres.
- These can be edited at any time from the Edit Book Genres button on the Homepage, or from within your Account Settings.
- After you have done this, the display at the top of your Member Homepage will show you recently-Posted, available books in your selected genres. Click the buttons on left or right to "slide" the books in and out of view. This will automatically refresh as books are posted.
- Choosing favorite genres will also make your Friend Similarity Index more accurate (read more about this in Similarity Index).
- Browse (and order) newly-posted available books in all genres.
- Click the buttons on left or right to "slide" the books in and out of view. This will automatically refresh as books are posted.
- Read recent book reviews on the lower left--these also update automatically.
- Check the New Member Spotlight on the lower right, to "meet" a new member who has posted books.
Your transactions and all your account activities are still on your My Account page, accessible from the top of any page on the site: Click My Account in the grey bar at the top of the site to be taken directly to your My Account main page.
Suggest a Book
Introduced August 2008.
The Suggest feature allows you to send a PM to a Friend suggesting a book he or she might want to read, right from the book listing.
- The PM will contain the book cover image, and also an Order This Book button!
- If your Friend clicks Order This Book right from the PM, this will order the book right from you (if the book is on your bookshelf). Clicking "Order This Book" anywhere BUT this PM (or your bookshelf or the Suggested Books list in My Account> My Lists) will not necessarily direct the request to you.
- There is no need to respond to a Suggest PM right away! Books that have been suggested to you will be listed under My Lists in My Account, and they can be requested from there. They can also be removed from there by clicking "Not Interested".
The Suggest-a-Book feature is accessible only to members enrolled in Annual Membership.
- You can compare the different Annual Membership here.
- You can enroll in Standard Annual Membership here.
- You can enroll in Limited Annual Membership here.
To suggest a book:
- Go to the Book Details page for the book by clicking the book title on the listing for the book wherever it appears on the site.
- Choose Suggest This Book from the menu that drops down under More Options on the top right of the listing
- Choose the Friend to Suggest to.
- The book does NOT have to be one on your own bookshelf.
- If the book IS on your own bookshelf, and the Friend requests it from the Suggest PM you send, the request will go directly to you.
- You can suggest a book to each person only once for each book.
- You cannot "Blast" suggestions to multiple Friends--you can suggest to one Friend at a time.
- This is so that members don't abuse this feature. Suggestions are supposed to be used for real suggestions, not to advertise your bookshelf.
- For the same reason, once you have suggested a book to a Friend, you cannot suggest the same book to that Friend again.
When you get a suggestion:
- This will appear in your Personal Message Center, accessible from your My Account page
- Click the title of the PM to read it.
- The PM will show you the book image and ISBN, and also who Suggested it. There will be an Order This Book button on the right of the PM--clicking this will request the book. If the book is currently on the Suggester's bookshelf when you click Order This Book on the PM, the request will go directly to him or her!
- There is no need to respond right away; you can delete the PM and Review the Books Suggested to Me from My Account > My Lists
- The Books Suggested to Me page will show all book suggestions you have gotten, who suggested each book, and will also have an Order button and a Not interested button.
- Clicking the Not Interested button will remove the book from the list permanently.
- You can click the book title to go to the Book Details page, but if you want to direct your request to the Friend who suggested it, you must go BACK to the suggestion to click "Order this Book" there.
- If you click the Order This Book button on the Book Details page, this will not necessarily direct the request to the Suggesting Friend.
- If someone else has already requested the book from your Friend, your request will be submitted according to FIFO order, to the member who has the earliest-Posted copy of this book on his or her bookshelf.
Book Tags
Introduced 9/27/2007. Improved August 2008.
What are they?
Book tags are words and short phrases that describe a book. When used cooperatively (in a club-useful fashion) by members, tags provide a wonderful method of discovery for books. Tags can also be used personally, in a way that is useful to only one (or a few) members. Sometimes members use tags inappropriately, and inappropriate tags should be removed. Read on to learn what makes a tag inappropriate and how you can help eliminate inappropriate tags.
PBS plans to make club-useful tags searchable when most of the existing inappropriate tags have been removed.
What kind of words should I use as tags?
You can make Personal Tags or Club-Useful tags.
- A Club-Useful tag uses words and phrases that describe the content of the book. See examples of Club-Useful tags below.
- When coming up with a Useful tag, ask yourself "What words will other members search for to find books like this?"
- A Personal tag has meaning only for the tagger. See examples of Personal tags.
- Members can use these, but there is almost always a better way to do what you're trying to accomplish.
- An Inappropriate tag is one that describes a particular copy of a book, or that is scatalogical (these are never appropriate!), or that actually impedes other members' use of the club. Other inappropriate tags include (but are not limited to) personal email addresses and names of other swapping sites. See examples of Inappropriate tags.
Historical Fiction, Newbery Medal Winner, Nobel prize-winning author, Set in Spain, Catholicism, Baseball History
pjfb, 11/13 on 0708, 15 36, hmmm, 11/13, etc.
These have meaning only for the tagger. They will not be useful to the other members of the club.
Done, Wish List, TBR, RL, BIR, JohnRL, MarysTBR, Traded, My TBR, John-bookshelf, Sent, etc.
Note that many of these tags are redundant. The On My: section of search listings and My Lists serve the purpose of most of them.
Examples of Inappropriate Tags:
cover has small tear, No Dust Jacket, some yellowed pages, autographed, etc.
These tags apply do not apply to EVERY copy of the book, only one.
Do not order
Put yourself in the shoes of a new member who finds a book she'd like to order bearing this tag!
jsmith@example.com
It is not wise to put an email address on a publicly-accessible internet page!
Posted on/Received From [another swapping site]
Really?!? C'mon!
Posted for John S. only - all other requests will be canceled!
Egregious inappropriate use of tags (and of the site)! This tag appears to apply to every copy of the book, so no one will request it. A tag like this will also likely get your account suspended for Terms of Use violations.
Erotica
Any tag that is (in our judgment) erotic in nature. Tags that relate to sexual desire or activity will be removed.
If you have created any inappropriate tags, you should delete them. Otherwise, they will start to disappear without warning as other members report them as inappropriate! See below for more information about reporting tags as inappropriate.
How do Tags work?
- You can apply any number of tags to the same book. To enter them at the same time, separate them with commas.
- You can view all the items in the database bearing a particular tag by clicking on the tag wherever it appears on a search listing.
- You can view all the books that you have applied the tag to from your My Tags page.
- Others can see your tags--if they are among the 15 most-commonly applied tags to that book listing.
- When you view a book you will see ALL of the tags you have applied to it, as well as the 15 tags that have been most commonly applied to that book by all members. Less-commonly applied tags will not necessarily show, especially if a book has had many different tags applied to it.
How do I use the Tags feature?
To add a tag to a book:
- Look for the button on the book listing (in a search result, on your Bookshelf, Wish List, TBR PIle, BIR list, Reminder List, etc.)
- Click the button and type your tag in the box that pops up.
- As you type the tag name, the most commonly used matching tags will be suggested to you in a dropdown from the space in which you are typing. It's important to select an existing tag, if possible. This will give the tag "power" in the Tag Cloud and the coming Tag Search. If no existing tag matches what you've typed, a new one will be created.
- To apply multiple tags at once, type them all separated by commas. Example: humor, good for teens. However, you will only see tag suggestions for the first tag that you type.
- Press Enter or click
- On Book Details pages, tags are applied in a slightly different manner. The box to type in your tag is always there and you'll click the button AFTER typing your tag.
To remove a tag you have placed on a book:
- Just click the
 icon next to that tag name (on the Book Details page, your Bookshelf, etc.)
icon next to that tag name (on the Book Details page, your Bookshelf, etc.) - This will remove YOUR TAG from the book. If others have tagged the book with that tag, it will NOT remove the tag entirely.
- A tag will disappear from a book only if there are no members using that tag on the book, OR if there are many tags applied to the book and that tag is not among the 15 most-commonly applied tags. A tag can also be "voted" off by other members, as described below.
To see the tags that have been applied to a book:
- Search for the book using any search method. Your own tags and the 15 most popular tags that have been applied to the book will appear below the general information about the book.
- The tags with the
 beside them are YOUR tags.
beside them are YOUR tags.
- The tags with the
- Look at the Details page for a book. Your own tags for the book and popular tags will be shown separately.
- Look at your Bookshelf, Wish List, TBR PIle, BIR list, Reminder List, etc. pages to see only your tags.
- Look at your My Tags page, found under My Lists. You'll find every tag you've created along with usage information.
- Place your cursor over a tag name to see how many books you've used it on.
- Clicking the tag names FROM THIS PAGE will show you only the books to which YOU'VE applied the tag. Normally, clicking on a tag name shows you the list of books that any members have tagged.
You can also view the 'Tag Cloud' for the club or 'My Tag Cloud'.
The Tag Cloud is a page of the 250 most commonly-used tags in the club. The number of members using a tag appears as a superscript to the right of the tag name.
- The font size on the Tag Cloud corresponds to the number of times that tag has been used by all members.
- Clicking any tag will take you to the list of all books bearing that tag.
You can get to the Tag Cloud page under Community in the top menu of any page on the site. Click here to go directly to the Tag Cloud.
My Tag Cloud is a page of YOUR 100 most often-used tags. The number of times you have used a tag appears as a superscript to the right of the tag name.
- The font size on My Tag Cloud corresponds to the number of times that YOU have used the tag.
- Clicking any tag will take you to the list of books to which YOU have applied that tag.
You can get to My Tag Cloud from the My Tags page. Click here to go directly to the My Tag Cloud page.
Can I search for Tags I am interested in?
There is not currently a way to search the Tags in the database, but there are some ways to find the Tag list that you are seeking:
- Click on the tag you are interested in, when you see it on a book listing. That will bring up the whole list of every book tagged with that tag.
- Look at the Club Tag Cloud under Community at the top of any page on the site. If a tag is being used by enough people, it will show there.
- Tag a book using the tag you are interested in, and then click on the tag to see the tag list.
Other information found on the My Tags page
Besides the previously mentioned list of your own tags, you will find the following usage information on your My Tags page:
- Under the Uses column you'll see two numbers. The top number tells you how many times the tag has been used across the site and the bottom number tells you how many members have used that tag.
- Under the Uses column, clicking the top number shows all books bearing that tag and clicking the bottom number shows you all members that have applied that tag. The font size corresponds to the number of times a member has used the tag.
- The Most Recently Tagged column shows the last book to receive that tag from any member.
- You can use the button to order your tags by their name or by the number of times YOU'VE used the tag.
- You can use the button to quickly locate one or more of your tags. Typing just the first few letters then clicking Search will locate all tags that begin with those letters.
- After searching for tags, you can click "Clear your search" to bring back all of your tags.
How do I report other members' tags as inappropriate ?
- Every tag that wasn't created by you will have an

 symbol at the end of the tag. Clicking this symbol will report the tag as inappropriate.
symbol at the end of the tag. Clicking this symbol will report the tag as inappropriate. - After a certain number of members have reported the tag for that particular book, it will be automatically deleted from that book only. This allows members to get rid of tags that are inappropriate for a certain book without removing it from other books where it may be appropriate.
- You will only be able to report a particular tag as inappropriate once per book.
- Please use good judgment when reporting tags. Abuse of this feature may result in losing your ability to use or even see tags. Repeated abuse can result in your account being suspended.
Is there anything else I should know about tags? Gimme the short version.
- Remember that when you view a book in the search results, you will see many tags that have been applied to that book, by any member.
- Those tags you see may be completely irrelevant to the particular copy of the book YOU will be requesting if you click "Order This Book". Tags about book condition are the classic example of an inappropriate tag. In such cases, you should use the "Report as Inappropriate" feature to report the tag.
- You can remove only your OWN tags. You can't directly remove other members' tags from a book. You can, however, report a tag as inappropriate. When enough members have reported a particular use of a tag as inappropriate, it will automatically disappear.
- You have a new "My Tags" page under My Lists, and a new "My Tag Cloud".
- When the inappropriate tags have largely been eliminated from the database, we will be able to implement the Tag Search, which we know many of our members are eager to have available.
Related items:
Similarity Index
Introduced August, 2008.
The Similarity Index shows how "alike" you and your Friend are. it is determined based on the information you provide to the club through your participation. So when you apply star ratings to a book, add an item to your Wish List, or tell us what your favorite genres are, we're more able to come up with a profile of you as a reader. And as others do the same, we can start matching up people who have similar tastes and habits.
Right now, the Similarity Index is visible only on your Friends and on another member's Profile, but we do anticipate expanding this in many fun ways in the future.
To check your Similarity to a Friend, go to your Friends (in the menu under My Account at the top of any page on the site, or from Friends tab on the My Account main page). You will see a notation -- Similarity: xx% -- to the right of each Friend's name. The range of similarity is from 0% to 100%.
Right now, most scores will be seem low. This is because the Similarity Index is based on some club features that are still pretty young or under-used. You can make your Similarity Index more powerful and accurate by applying Star ratings to every book you have read, and also choosing your favorite genres on the Member Homepage.
When you find a highly similar Friend, you can
- check her bookshelf for books she has that you might be interested in
- check her Wish list for books she is interested in that you may want to Wish List too
- revel in the glorious feeling of not being alone...you are not the only one with your weirdo taste in books! :)
This is a fun feature whose results may surprise you!
Related items:
BIR list conversion page
PaperBackSwap Friends
About the Book Browser
Introduced August, 2008.
The Book Browser is a new way to find books to request! It is accessible from the dropdown menu under Search at the top of the site.
How to use it:
- You can check off what you are interested in on the left of the Book Browser page
- you have Types, Terms, Filters and Sorts to specify--use any combination of these, or leave any of these blank--see below
- The results will come up on the right of the page after you click Update Results
What's new about it:
- The layout is more user-friendly than the Advanced Search: the search and the books are right on the same page so you can refine your browsing with minimal clicking and no going "back"
- There is now a way to select only highly-rated (4 and 5 star rated) books that match your other search criteria and show those first in the search results.
- You can change your choices on the left, click Update Results, and have the search results "refresh" on the right side of the page.
The "types", "terms", "filters" and "sorts" on the Browser
- Types: This means the database you want to browse, Posted or UnPosted or Wished-for or All books. Choosing (for example) All Books here says "Show me All books (whether currently available or unavailable) that match the search terms below". The default will be Posted (available) books when you first go to the Browser. You can change this choice and leave the rest of your search terms below intact, and the search results will change accordingly on the right of the page.
- Terms are search terms. Meaning, text you type in to tell the browser to "show me books that have this term associated with them".
- The terms are: Keyword (this word can appear in any part of the book information, including the description; ISBN if you have it should be put into the Keyword field), Title, author, genre (and subgenre if you want)
- Filters are limiting aspects. Meaning, "Show me only Large Print books" or "Show me only Large Print and audio books" or "Show me only books whose titles begin with the letter P." " or "Show me only books published after 2004". If you choose all of these filters when you browse, you would be asking "Show me only Large Print or Audio books with titles beginning with the letter P that were published after 2004."
- The filters are: Binding type/format (paperback, hardcover, Audio Cassette, Audio CD, Large Print), Publication date (you can choose an exact date or a "before this year" or "after this year" or "NOT this year"), Recently Posted (use this to show recently-added books that match these search terms), and Title (you can confine all search results to one letter of the alphabet so that only books whose titles begin with that letter will be shown).
- Sorts determine how the search results are displayed on the right side of the page. The sort defaults to "descending" but you can select ascending also. Example: "sort by relevance -descending" means "Show me the items that most closely match my choices for this search at the top of the page so I see them first".
- Sorts are: relevance, title (alphabetically), author (alphabetically), Rating (star-rating average), date posted (into the club), publication date.
You can choose any combination of the above to browse books quickly and find books that you want to request! Your choices will "stick" unless/until you change them, or you can click Clear at the top left of the page to clear all fields and make all-new choices.
You can save any search by naming it at the bottom left of the Book Browser. That means you can run a particular browsing session again at any time, without having to make all the choices again. You can get to your Saved Searches from the dropdown menu under Search at the top of the site.
BIR list conversion page
Implemented August, 2008
The BIR (Books I've Read) List conversion page is a one-time conversion of all the books you have read from "unstarred" to "starred". This is the easiest way to rate all the books you have read by applying star ratings to them, from 1 star (hated it) to 5 stars (loved it!!).
Why do you have to do this?
- Well, you don't have to, but...you won't be able to see your BIR list until all of the unrated books on the Conversion page have been rated (or marked Not Read, if you never did read them).
- Once you have applied Star Ratings to the books you have read, this will not only help other members to have an at-a-glance notion of whether or not they might like a book, but will also
- help your Similarity Index (read more about this in Bookshelf Upgrade) and
- make the Book Browser ability to search for highly-rated books more useful and more accurate!
To use the BIR Conversion page to convert your BIR list to all rated books:
- go to your Books I've Read list, under My Lists in My Account
- The books currently on your BIR list that have not been rated by you will appear on the page.
- Choose the number of stars under each book shown, or click on the right if you didn't read-- or don't remember how much you liked-- the book. Clicking the NR button will delete the book from your BIR list, and this cannot be undone.
- To choose stars, just drag left to right, or click the rightmost star of your rating. For example, if a book is 4 stars, click the 4th star from the left, and all of those 4 stars will fill in with gold to show you have rated the book 4 stars.
- Your rating will be shown in gold stars (replacing the blue "club rating" stars).
- To clear your star rating, click
 to the right of your rating.
to the right of your rating. - When you have rated the books on the list, scroll down to the bottom of the page and click Done.
- You can of course do this in several 'sessions' if you have a lot of books to rate
- Remember to scroll down and click Done before leaving the page, to apply the ratings you have set.
- When you have rated or removed all books on your BIR list, from then on you will not see the BIR Conversion page. Going to the Books I've Read page will show you the list of books you have read.
Note that whenever you have an opportunity to add a book to your BIR list, you will be asked to star-rate it. In fact, this will be required in order to add a book to your BIR list.
Star ratings that appear on book listings will also now show how many members contributed to the rating. This will help browsers know how "solid" a rating is!
PBS Widgets
Introduced on 5/6/2008. Location changed 4/22/2009.
PBS Widgets--What are they?
PBS Widgets allow you to display a PBS Book List (Bookshelf, TBR Pile, Wish List, Books I've Read List) or a list of books Recently Posted at PBS and Recently Swapped at PBS, right on your own webpage, social-networking site, or blog! They update automatically. Your site does need to allow javascript (most do).
They will look like this:
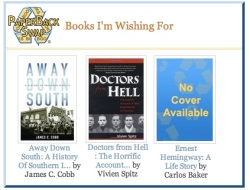
And we will be upgrading them soon, to make them even niftier!
How do I use them?
Just click the APIs/Widgets link at the bottom of any page on the site, and copy the code in the box for the list you want to display. Paste the code where you would like the widget to appear on your site. You can use only one widget on a webpage.
You do need to have a PBS Profile to use one of the personal book-list widgets. You can make a profile in your Account Settings if you haven't already done this. You can use either of the community-list widgets (Recently Posted at PBS and Recently Swapped at PBS) even if you don't have a PBS profile.
But I am not a high-tech person! I am not a Developer!
Why, yes you are, if you have a blog, personal website, or social-networking page. You are the coolest of the cool. If you have a site like this, it's easy to copy-paste the code into the code for your site. Make your site cutting-edge with one of these, and show off your books!
I AM a high-tech person! I am a Developer!
Well, all righty, then. You can download the API and make your own applications. We have two versions (XML and JSON). Go nuts!
Follow-up on Problem swaps
added 3/13/2008
If you as the requestor marked a book received with a problem, you can now provide follow-up on the situation from your Transaction Archive.
- This will allow us to screen more effectively for those accounts that are sending problem books and NOT resolving the problems, and also allow us to avoid excessively penalizing senders who might make a mistake, but who do resolve the problem.
- Senders who send problem books and do not resolve the problem will have their accounts double-marked "behind the scenes"; if a pattern of this emerges on a sender's account, it will jeopardize membership .
Before submitting follow-up on a problem swap:
- You must have sent a PM to the sender, clearly asking for a response (and a credit refund if that is desired)
- You can send the PM during the process of marking the book received, OR using the PM button on the swap in your transaction archive as described in How do I contact another member?.
- You should allow the sender a week at least to respond to your PM and resolve the swap.
- You should check the member's bookshelf (by clicking his or her highlighted name on the swap, which will take you to his or her bookshelf or profile, where you can click the Books button) to see if his or her account is on vacation. If the account continues to be on vacation for more than a week, you can contact us to find out when you might expect a response from the requestor.
To give follow-up on a Problem Swap:
- Find the problem transaction in your Transaction Archive (linked from the top of your My Account main page)
- Click
- this button appears only on the requestor's account
- Choose one of the options given in the menu next to Update Status
- Sender resolved the problem
- Sender did NOT resolve the problem
- Sender did not respond to PM asking to discuss the problem
- Marked problem swap in error
- Click Submit to submit the follow-up information
What the options mean
- Sender resolved the problem means the swap does not need to be resolved further
- the resolution could have been that the sender refunded the credit
- the resolution could have been that the sender sent another book as replacement
- the resolution could have been that the sender offered resolution, but you declined
- Sender did NOT resolve the problem means that the sender responded to your PM, but did not settle this swap to your satisfaction, and there is no further negotiation happening
- this could be because you disagreed about a book's condition
- this could be because you did not like the resolution that she or he offered
- this could be because the sender refused to refund credit or replace the book (or promised to replace the book or refund the credit, but book/refund was not received)
- Sender did not respond to PM means that your PM asked for a response, but the sender did not respond
- You should not choose this option if the sender responded (even if you don't agree with what the sender said)
- You should not choose this option if your PM did not ask for a response
- You should not choose this option if you never sent the sender a PM at all
- If the sender does not respond within 3 days after you choose this follow-up option, you should contact us (using the "send us feedback" button on the Contact Us page) to let us know.
- Marked as problem swap in error means that you made a mistake when you marked it as a problem swap
- Choose this option if there was actually no problem with the transaction
What happens when you submit follow-up
- Sender resolved the problem
- this removes the "Was Problem Resolved?" button from the transaction
- this does NOT change the problem icon in the Transaction Archive
- Adds the notation that the problem was resolved to the Transaction Archive
- this text appears on both sender 's and requestor's transaction archives
- Changes the swap status "behind-the-scenes" so that this problem swap does not count as heavily against the sender as an unresolved problem
- Sender did NOT resolve the problem
- this removes the "Was Problem Resolved?" button from the transaction
- does NOT change the problem icon in the Transaction Archive
- Adds the notation that the problem was NOT resolved to the Transaction Archive
- this text appears on both sender 's and requestor's transaction archives
- Adds a "double mark" against the sender in his or her account record "behind the scenes"
- Sender did not respond to PM
- this sends an email to the sender, notifying him or her that his or her account has been marked as nonresponsive in a problem swap
- the email refers the member to the Help Center information about problem swaps, and tells the sender that he or she needs to resolve this problem
- this does NOT change the problem icon in the Transaction Archive
- this does NOT remove the "Was Problem Resolved?" button from the Transaction Archive (so that further follow-up can be given when/if the sender responds about this swap)
- Marked received with a problem in error
- this removes the "Was Problem Resolved?" button from the transaction
- this changes the status of the transaction to "Completed Successfully" on both sender and requestor's transaction archives
Note that once follow-up is submitted, it can't be changed. The only follow-up option which allows further follow-up to be submitted is "Sender did not respond to PM".
Related Help Docs:
There is a problem with a book I received!
A requestor says there is a problem with a book I sent!
How do I refund credit(s) to another member?
Privacy Controls
Privacy Controls
see also Expanded Privacy Controls for more recent updates to Privacy Controls.
upgraded on 2/1/2008
You can adjust the privacy controls on your account from the link Privacy Controls at the top of the Settings page in My Account.
- You can decide who sees what in your account:
- Profile
- Last login
- personal info (age*, city/state, email address*, telephone number*, mailing address*)
*default is "Only Me" (private) - Lists (Bookshelf, Wish List, Friends, Reviews, transactions)
- Online status
- Each of the above will have a setting:
- Only Me
- Friends
- Friends of Friends
- Everyone (= public)
You can also click to reset to default settings.
You can also choose "accept all Friends invitations" in your Privacy Controls
- Choosing "enabled" here means any member who clicks +Friend will be Friends with you (the default choice is "disabled"). Be sure to click the "Save Settings" button to apply your choice.
- You can delete any Friends from your Friends (this will remove you from their Friends also without notification) after they are on your Friends List, if you like.
Note: when you view your own profile, you will see ALL information. This will NOT be what is shown to other members. What is shown to others will be what you have set in your privacy controls.
Friends List Upgrade
Upgrade went live on 2/1/2008.
PBS Friends now offers more options!
What's new:
- Blast PMs: You can send the same PM to multiple Friends at a time, by taglist or using the checkboxes and clicking PM at the top of the list.
- We do recommend caution with this feature. Sending mass, unsolicited PMs can be considered spam! If members complain, it can affect your membership here. We recommend not using the blast PM feature too often, and if you do so you should limit the number of recipients to 25 at a time.
- Privacy: You can set levels of privacy for Friends--Full Friends or Lite Friends--in your Account Settings. See below
- Approval process for Friends:
- Adding a member to your Friends will need approval from the other member now
- click +Friend to send an invitation to a member by email to become Friends
- Accepting another member's offer to add you to their Friends (this invitation will come by email) will automatically add them to your Friends also
- You can accept (or ignore and remove) other members' invitations to be Friends from your Friends, by clicking the link Friends invitations at the top of Friends.
- You can see if you have any pending Friends invitations from your My Account page by clicking the checkmark on the upper right of the toolbar.
- Removing a Friend from your list will now also remove you from that member's Friends--in other words, mutual consent is required to become and remain Friends.
- There are NO notifications sent when a friend is removed
- Tags on the Friends will not be viewable to any other members.
- When two members become Friends, they are Full Friends by default.
- You can adjust any Friend to a Lite Friend on the Privacy Controls page in your Account Settings. See below for more information about the Lite Friend option.
- Your Friends will not know if they are Full or Lite Friends on your Friends page.
- Adding a member to your Friends will need approval from the other member now
- You can also set your account to auto-accept all Friends invitations in your Privacy Controls in the Account Settings. See below for more information about the Privacy Controls.
Converting your Friends begins on 2/1/2008.
For members who already have a Friends created before that date:
- You will see the page of 50 Friends at a time when you go to your Friends
- You have to invite or delete your Friends
- Your tags will be removed by the invite/accept process--you will have to reapply them (sorry!)
- There is no limit to the number of Friends you can have
- You can accept/ignore invites from the link at the top of your Friends
- There is NO email notification when Friend Invitation is ignored, or when Friend is deleted.
- Friends you invite/accept will be Full Friends by default--you can adjust them to Lite Friends if you want (and also adjust the privacy options for Full Friends) in your Account Settings. See Below.
- You can also choose "accept all Friends invitations" in your Privacy Controls (linked from the top of your Account Settings)--any member who clicks +Friend will be Full Friends with you if you choose this option (the default is No). You can adjust any of them to Lite Friends (they will not be notified/aware of that change), or delete them from your Friends (this will remove you from their Friends also without notification) after they are on your Friends if you like.
New Privacy Settings:
These privacy options are available from the link Privacy Controls at the top of the Settings page in My Account.
- You can decide who sees what in your account, including information about your:
- Profile
- Last login
- personal info (age, city/state, email address, telephone number, mailing address)
- Lists (Bookshelf, Wish List, Friends, Reviews, transactions)
- Online status
- Each of the above will have a setting you can assign:
- Public (any member can see)
- All Friends (Full and Lite Friends can see)
- Full Friends (only Full Friends can see)
- Private (nobody can see)
You can assign Full Friend/Lite Friend status from the bottom of the Privacy Controls page. Your Friends will not know if they are Full or Lite Friends on your Friends page. No Friends will be able to see your Friends tags. You can also set your account to auto-accept all Friend invitations (all auto-accepted Friends will be Full Friends until/unless you change the setting after the friend is added).
This change to Friends was made in direct response to member feedback. In order to permit changes that many members have told us that they really want, some things about Friends had to change. Some of the member-requested features are now available, and some will be coming in the future.
Bookshelf Upgrade
released 1/25/2008.
The Bookshelf now shows the books that you have received from PBS (those marked received without a problem), so that they are easy to repost when you have finished reading them.
- The
 symbol appears to the left of items on hold. Items on hold cannot be seen by other members looking at your bookshelf.
symbol appears to the left of items on hold. Items on hold cannot be seen by other members looking at your bookshelf. - The
 symbol appears to the left of items that are listed as available for swapping. These items can be viewed by others looking at your bookshelf.
symbol appears to the left of items that are listed as available for swapping. These items can be viewed by others looking at your bookshelf.
You can choose how you view the list, by choosing from the dropdown View menu at the top of your Bookshelf.
- Choosing "All Books" (default view) will show all items
- Choosing "Posted Books" will show only active items
- Choosing "Hold" will show only those items on hold
You can Post any item(s) on Hold easily by checking the box to the right of any item on Hold that you want to repost, and clicking Post. You can do this for multiple items at a time.
You can delete any item (on Hold or active) easily by checking the box to the right of any items you want to delete, and clicking Delete. You can do this for multiple items at a time.
At the time you mark each book received, you will have the option to choose whether or not it will go onto your Bookshelf on Hold. Books marked received "with a problem" will not go onto your Bookshelf.
This change does not affect the TBR pile or any other of your lists. Only the Bookshelf has been changed, to contain the Books to Repost list. This has been done to minimize redundancy and make it easier to manage your books.
Tag Cloud
Tag Cloud added 1/23/2008. My Tag Cloud added August 2008.
The Tag Cloud is a page of the 250 most commonly-used tags in the club. The number of members using a tag appears as a superscript to the right of the tag name.
- The font size on the tag cloud corresponds to the number of times that tag has been used by all members.
- Clicking any tag will take you to the list of all books bearing that tag.
You can get to the Tag Cloud page under Community in the top menu of any page on the site. Click here to go directly to the Tag Cloud.
My Tag Cloud is a page of YOUR 100 most often-used tags. The number of times you have used a tag appears as a superscript to the right of the tag name.
- The font size on My Tag Cloud corresponds to the number of times that YOU have used the tag.
- Clicking any tag will take you to the list of books to which YOU have applied that tag.
You can get to My Tag Cloud from the My Tags page. Click here to go directly to the My Tag Cloud page.
Related items:
Approve Book Authors ('Author Cleanup')
The Approve Book Authors link is on the Member Tools page, which is linked from the bottom of any page on the site. It allows the members to submit a "uniform" version of an author name to be applied to all items in the database that include that author in the author list.
Our database is compiled elsewhere, and it has various spellings of an author name. We would prefer that an author's name appear in its full version (without leading first initials, unless that is the only way that an author publishes). The Search and Book Recommendations both rely on matching spelling of author names, and so these various spellings impede these features.
To use the Author Cleanup feature:
- Click Member Tools at the bottom of the site (you have to be logged in to see this)
- Click Approve Book Authors on the next page
- A screen appears for a specific author, with all the books in the database that include that author in their author lists
- Enter the author's full name (first - middle [if there is one] - last) in the appropriate spaces
- Click Save Author
This will submit that spelling of the author's name to an archive, and when we have enough of these changes, we will implement them in the database.
If a mistake is made, don't worry! Submissions must be approved by another member independently in order to go into the archive.
If you don't know what to enter (if the author is not familiar to you) you can click Refresh on your browser and a different author screen will come up.
Book Tags
Introduced 9/27/2007. Improved August 2008.
What are they?
Book tags are words and short phrases that describe a book. When used cooperatively (in a club-useful fashion) by members, tags provide a wonderful method of discovery for books. Tags can also be used personally, in a way that is useful to only one (or a few) members. Sometimes members use tags inappropriately, and inappropriate tags should be removed. Read on to learn what makes a tag inappropriate and how you can help eliminate inappropriate tags.
PBS plans to make club-useful tags searchable when most of the existing inappropriate tags have been removed.
What kind of words should I use as tags?
You can make Personal Tags or Club-Useful tags.
- A Club-Useful tag uses words and phrases that describe the content of the book. See examples of Club-Useful tags below.
- When coming up with a Useful tag, ask yourself "What words will other members search for to find books like this?"
- A Personal tag has meaning only for the tagger. See examples of Personal tags.
- Members can use these, but there is almost always a better way to do what you're trying to accomplish.
- An Inappropriate tag is one that describes a particular copy of a book, or that is scatalogical (these are never appropriate!), or that actually impedes other members' use of the club. Other inappropriate tags include (but are not limited to) personal email addresses and names of other swapping sites. See examples of Inappropriate tags.
Historical Fiction, Newbery Medal Winner, Nobel prize-winning author, Set in Spain, Catholicism, Baseball History
pjfb, 11/13 on 0708, 15 36, hmmm, 11/13, etc.
These have meaning only for the tagger. They will not be useful to the other members of the club.
Done, Wish List, TBR, RL, BIR, JohnRL, MarysTBR, Traded, My TBR, John-bookshelf, Sent, etc.
Note that many of these tags are redundant. The On My: section of search listings and My Lists serve the purpose of most of them.
Examples of Inappropriate Tags:
cover has small tear, No Dust Jacket, some yellowed pages, autographed, etc.
These tags apply do not apply to EVERY copy of the book, only one.
Do not order
Put yourself in the shoes of a new member who finds a book she'd like to order bearing this tag!
jsmith@example.com
It is not wise to put an email address on a publicly-accessible internet page!
Posted on/Received From [another swapping site]
Really?!? C'mon!
Posted for John S. only - all other requests will be canceled!
Egregious inappropriate use of tags (and of the site)! This tag appears to apply to every copy of the book, so no one will request it. A tag like this will also likely get your account suspended for Terms of Use violations.
Erotica
Any tag that is (in our judgment) erotic in nature. Tags that relate to sexual desire or activity will be removed.
If you have created any inappropriate tags, you should delete them. Otherwise, they will start to disappear without warning as other members report them as inappropriate! See below for more information about reporting tags as inappropriate.
How do Tags work?
- You can apply any number of tags to the same book. To enter them at the same time, separate them with commas.
- You can view all the items in the database bearing a particular tag by clicking on the tag wherever it appears on a search listing.
- You can view all the books that you have applied the tag to from your My Tags page.
- Others can see your tags--if they are among the 15 most-commonly applied tags to that book listing.
- When you view a book you will see ALL of the tags you have applied to it, as well as the 15 tags that have been most commonly applied to that book by all members. Less-commonly applied tags will not necessarily show, especially if a book has had many different tags applied to it.
How do I use the Tags feature?
To add a tag to a book:
- Look for the button on the book listing (in a search result, on your Bookshelf, Wish List, TBR PIle, BIR list, Reminder List, etc.)
- Click the button and type your tag in the box that pops up.
- As you type the tag name, the most commonly used matching tags will be suggested to you in a dropdown from the space in which you are typing. It's important to select an existing tag, if possible. This will give the tag "power" in the Tag Cloud and the coming Tag Search. If no existing tag matches what you've typed, a new one will be created.
- To apply multiple tags at once, type them all separated by commas. Example: humor, good for teens. However, you will only see tag suggestions for the first tag that you type.
- Press Enter or click
- On Book Details pages, tags are applied in a slightly different manner. The box to type in your tag is always there and you'll click the button AFTER typing your tag.
To remove a tag you have placed on a book:
- Just click the
 icon next to that tag name (on the Book Details page, your Bookshelf, etc.)
icon next to that tag name (on the Book Details page, your Bookshelf, etc.) - This will remove YOUR TAG from the book. If others have tagged the book with that tag, it will NOT remove the tag entirely.
- A tag will disappear from a book only if there are no members using that tag on the book, OR if there are many tags applied to the book and that tag is not among the 15 most-commonly applied tags. A tag can also be "voted" off by other members, as described below.
To see the tags that have been applied to a book:
- Search for the book using any search method. Your own tags and the 15 most popular tags that have been applied to the book will appear below the general information about the book.
- The tags with the
 beside them are YOUR tags.
beside them are YOUR tags.
- The tags with the
- Look at the Details page for a book. Your own tags for the book and popular tags will be shown separately.
- Look at your Bookshelf, Wish List, TBR PIle, BIR list, Reminder List, etc. pages to see only your tags.
- Look at your My Tags page, found under My Lists. You'll find every tag you've created along with usage information.
- Place your cursor over a tag name to see how many books you've used it on.
- Clicking the tag names FROM THIS PAGE will show you only the books to which YOU'VE applied the tag. Normally, clicking on a tag name shows you the list of books that any members have tagged.
You can also view the 'Tag Cloud' for the club or 'My Tag Cloud'.
The Tag Cloud is a page of the 250 most commonly-used tags in the club. The number of members using a tag appears as a superscript to the right of the tag name.
- The font size on the Tag Cloud corresponds to the number of times that tag has been used by all members.
- Clicking any tag will take you to the list of all books bearing that tag.
You can get to the Tag Cloud page under Community in the top menu of any page on the site. Click here to go directly to the Tag Cloud.
My Tag Cloud is a page of YOUR 100 most often-used tags. The number of times you have used a tag appears as a superscript to the right of the tag name.
- The font size on My Tag Cloud corresponds to the number of times that YOU have used the tag.
- Clicking any tag will take you to the list of books to which YOU have applied that tag.
You can get to My Tag Cloud from the My Tags page. Click here to go directly to the My Tag Cloud page.
Can I search for Tags I am interested in?
There is not currently a way to search the Tags in the database, but there are some ways to find the Tag list that you are seeking:
- Click on the tag you are interested in, when you see it on a book listing. That will bring up the whole list of every book tagged with that tag.
- Look at the Club Tag Cloud under Community at the top of any page on the site. If a tag is being used by enough people, it will show there.
- Tag a book using the tag you are interested in, and then click on the tag to see the tag list.
Other information found on the My Tags page
Besides the previously mentioned list of your own tags, you will find the following usage information on your My Tags page:
- Under the Uses column you'll see two numbers. The top number tells you how many times the tag has been used across the site and the bottom number tells you how many members have used that tag.
- Under the Uses column, clicking the top number shows all books bearing that tag and clicking the bottom number shows you all members that have applied that tag. The font size corresponds to the number of times a member has used the tag.
- The Most Recently Tagged column shows the last book to receive that tag from any member.
- You can use the button to order your tags by their name or by the number of times YOU'VE used the tag.
- You can use the button to quickly locate one or more of your tags. Typing just the first few letters then clicking Search will locate all tags that begin with those letters.
- After searching for tags, you can click "Clear your search" to bring back all of your tags.
How do I report other members' tags as inappropriate ?
- Every tag that wasn't created by you will have an

 symbol at the end of the tag. Clicking this symbol will report the tag as inappropriate.
symbol at the end of the tag. Clicking this symbol will report the tag as inappropriate. - After a certain number of members have reported the tag for that particular book, it will be automatically deleted from that book only. This allows members to get rid of tags that are inappropriate for a certain book without removing it from other books where it may be appropriate.
- You will only be able to report a particular tag as inappropriate once per book.
- Please use good judgment when reporting tags. Abuse of this feature may result in losing your ability to use or even see tags. Repeated abuse can result in your account being suspended.
Is there anything else I should know about tags? Gimme the short version.
- Remember that when you view a book in the search results, you will see many tags that have been applied to that book, by any member.
- Those tags you see may be completely irrelevant to the particular copy of the book YOU will be requesting if you click "Order This Book". Tags about book condition are the classic example of an inappropriate tag. In such cases, you should use the "Report as Inappropriate" feature to report the tag.
- You can remove only your OWN tags. You can't directly remove other members' tags from a book. You can, however, report a tag as inappropriate. When enough members have reported a particular use of a tag as inappropriate, it will automatically disappear.
- You have a new "My Tags" page under My Lists, and a new "My Tag Cloud".
- When the inappropriate tags have largely been eliminated from the database, we will be able to implement the Tag Search, which we know many of our members are eager to have available.
Related items:
Under The Hood
introduced 10/9/2007.
Click the Under the Hood link at the bottom of any page on the site to see the activity on the site, updating in real time. The page will refresh to show new activity every 15 seconds.
- You can see new members joining
- You can see books being Posted, mailed, requested, received
- It's a great way to see "what's going on" all over the site.
The Book Passport
introduced 10/8/2007.
The Book Passport allows you to see the swapping history of any book on your Bookshelf, Transaction Archive or TBR Pile.
- Just click the
 ("footprint") symbol on the listing for the book to see the information.
("footprint") symbol on the listing for the book to see the information. - Each time a book is marked received, it counts as a "passport stamp" for the book.
- The total number of miles a book has traveled appears at the top of the Passport Screen.
In order to apply your stamp to the Passport and keep the "Passport" going:
- When marking a book received always allow the system to put the book onto your account Bookshelf on hold, or on your TBR Pile - this will happen by default so you don't need to do anything special to make this happen
- Always repost a received book from your account Bookshelf or TBR Pile. This will preserve the passport and keep it going! (If you Post "from scratch," the Passport record will be lost.)
Credit Registry, Money Registry and Free Swaps Registry
The Credit Registry and Money Registry and Free Swaps Registry are links at the top of your My Account page, which allow you to see your Book Credit, PBS Money and Free Swaps activity for the last 2 months. You can see which books are involved on most entries.
This feature became available at PBS on 9/5/2007. The Free Swaps Registry was added on 2/15/2015.
Common notations (and their meaning) include:
Requested a Book = you requested a book
Mailed a Book = a book you mailed was received by another member OR Quick Credit was granted when the DC barcode scan information was uploaded to PBS.
Canceled Request = a book request was canceled, either by sender or requestor
Referred a New Member = you got credit for referring someone who Posted at least 10 books
Friends Credit Transfer = someone gave you credits; or you gave credits to someone else
Canceled Book Received = you marked a canceled book received from your Transaction Archive
lost in mail Book Received = you marked a lost book received from your Transaction Archive
Initial credit = one of the two "startup" credits given by PBS for posting books
Bought Credits = you purchased Book Credits in the Kiosk (or by sending in a snail-mail check or money order)
Bought PBS Money = you purchased PBS Money in the Kiosk (or by sending in a snail-mail check or money order)
Postage = postage was printed out onto a wrapper
Postage Printing fee = the postage fee for using Printed Postage was charged. If this is noted as 0.00, that means you got your courtesy waiver (once each calendar month for Standard Membership, once each quarter for Limited Membership).
Purchased DC for a BoB = You printed a Box-O-Books wrapper with PBS Delivery Confirmation
Request Refund = a sender refunded your credit from a swap
Request Canceled - No response from Sender = this means the sender didn't mark the book mailed, and the request was canceled. This is accompanied by a green 1, indicating that the credit was taken back from this request.
Passed on Request -1 with Canceled by sender +1 = These always appear together. This means that a request was either canceled by the sender or the system canceled it when it "timed out" and expired, and the request has been passed to a new sender. "Passed on Request -1 " ALWAYS appears with a positive "Canceled by Sender +1" notation. Because -1 plus +1 = 0, that means that your account balance is not affected by the passing along of the request. The notation above has an associated credit change is 0 (zero). That is because the credit that was already deducted when the first request was created is simply moved to the new request - you do not get credit back or have a second credit deducted when a request is passed along by the system.
PBS Market Purchase -1 = this means you purchased a book from the Market and used a Book Credit to defray the cost.
Free Swap for Printable Postage = this means that you mailed a shipment with Printable Postage, earning a Free Swap (the Free Swap allows you to request a book in future without paying a Swap Fee).
Related items:
What is PBS Money?
Old Postal rates Jan 21, 2024 - July 14, 2024
FAQs about Printable Postage
What is a 'Free Swap'?
FAQs about Printable Postage
printable postage became available at PBS on 9/4/2007.
Printable Postage is an optional service at PaperBackSwap, to print electronic postage onto your address label, in order to mail out a book.
- Why use it?
- How do I use it?
- How much does it cost?
- Is there a monthly charge to use this option?
- How is the postage estimated?
- Is the postage estimate always correct?
- Does the least expensive postal rate always print automatically?
- Can I send any book with Printable Postage?
- What about packaging materials? Does the database estimate of the package weight include the added weight for those?
- What if I just want to use Printed Postage, and not the tracking?
- How can I track my Printable Postage barcode, to see the progress of my mailing?
- When will I get my credit if I use Printed Postage?
- How will I know I have gotten my credit for using Printed Postage?
- What if I decide to "throw in" an extra book with the one requested (if I am doing a "deal" in the Book Bazaar, for example)?
- What is the significance of the postmark date on the wrapper Settings page? Does it matter what date I choose there?
- I am getting the message "electronic postage cannot be used for this address". What does this mean?
- What is the black box next to the postage square on the wrapper? Can I choose NOT to print that?
- Can I make the font bigger on the printed wrapper?
- Is there anything special about Wrapping my book with printed postage?
- Can I put tape over the printed postage?
- What if I make a mistake (like I entered the wrong weight or didn't correct the estimated weight) and the wrong postage prints out?
- Can I reprint the wrapper? Will I be charged again?
- Can I use the wrapper I printed with postage to send to a different address?
- What if I print with postage and then can't send the book, or my printer malfunctions?
- What if I print with postage but then don't use the postage to mail? Can I get a refund?
- How do I mail a package with Printable Postage? Is there anything I need to know?
- I printed with postage and didn't get my Instant Credit! What went wrong?
- What if I send multiple books? How does that work?
- Do I still have to mark the book mailed if I use printed postage?
- Can we use this for Box-O-Books?
- Sounds great! Where do I sign up?
Why use it?
- Printed postage means you can mail your package from your outgoing mailbox or a blue dropbox or from the "postagepaid dropoff" location at your PO. The USPS regulations that require packages over 10 ounces (or more than 1/2 inch thick) to be handed to a postal worker do not apply if you use Printable Postage!
- Printed postage means no fussing with stamps, no standing in line at the Post Office.
- You will also get Instant Credit if you print your postage through PBS--you will get your credit when you mark the book mailed by clicking the "Book Has Been Mailed" button on the request. Please note that Instant Credit is available only to accounts with good sending records.
- Printable Postage also earns you a "Free Swap" -- which is useful if you are an A la Carte or Limited Member. A "Free Swap" allows you to request a book for yourself in the future using Book Credit only, without paying a Swap Fee (the usual Swap Fee is $0.49 of PBS Money). Please note that the "courtesy printing" (monthly for Standard Membership, quarterly for Limited Membership) does not grant a Free Swap, since there is no Postage Printing Fee associated with that mailing.
How do I use Printable Postage?
- Just click Print Wrapper on a request, and the Wrapper Settings page will come up. You can choose the Print Postage option on that page by checking the "postage" box (it's the top, green, option).
- You need to have PBS Money in your account to use printable postage. You can add PBS Money to your account in the Kiosk (using PayPal or a credit/debit card).
- Note: If you are using Printable Postage to send a Mail-to-Friend (noncredit) transaction, you need to create that transaction first from the Book Details page as described in Can I send a book to a friend or a non-member Ior to myself at an alternate address)? and then follow the instructions above.
How much does it cost?
- The Printable Postage fee is 55 cents per shipment.
- This includes the fee paid to Endicia, our online postage provider.
Is there a monthly or annual charge to use this option?
- No. The only fee is the Printable Postage fee, charged for each postage printing. There is no automatic recurring charge for the service.
How is the postage estimated?
- It's estimated from the dimensions of the book (which are provided to our database compiler for books listed with an ISBN, and which the posting member enters when posting an item without an ISBN).
- The PBS system will automatically choose the best postal rate to send your package: Media Mail rate is the least expensive to use for books.
Is the postage estimate always correct?
- Usually, but not always. Database inaccuracies do occur -- the information we get isn't perfect , unfortunately -- so it's important to check that the estimated weight showing on the screen is correct before printing.
- It is wise to have a postal scale to check the package weight. You can correct the weight estimate on the Wrapper Settings page if you need to, and this will adjust the postage that prints out.
Does the least expensive postal rate always print automatically?
- Yes.
Can I send any book with Printable Postage?
-
There are some dimensional requirements to use Printable Postage:
- The package must be at least 3/4 of an inch thick ("at its thickest point")
- If it is not 3/4" thick, it must be:
- "rigid" (most books are rigid enough to fit this stipulation)
- be greater than 6" x 3" x 1/4 " in dimension
- weigh more than 6 ounces
What about packaging materials? Does the database estimate of the package weight include the added weight for those?
- Yes. A small amount (0.6 ounces) for packaging materials is included in the estimate of the package weight automatically. As long as you don't package your books in very heavy cardboard or other heavy material, or put rocks in the package with the books, this extra allowance should cover normal packaging materials. Note: That was a joke. Rocks and other non-Media items are not permitted in packages sent Media Mail.
What if I just want to use Printed Postage, and not the tracking?
- Printed Postage comes with tracking - USPS regulations require tracking with all forms of online postage.
How do I track a shipment sent with Printable Postage?
- There will be tracking information on the transaction on your My Account page, accessible by clicking the Details button. The tracking information will also show on the transaction when it is past and has moved to your Transaction Archive, on the request details page there.
- Also, Printable Postage can be tracked at Endicia.com. The link to use is: http://www.endicia.com/status/
When will I get my credit if I use Printed Postage?
- You will get your credit instantly, as soon as you click the Book Has Been Mailed button. (If your account is eligible for Instant Credit -- if not, you will get Quick Credit as soon as USPS transmits a barcode scan to our system confirming that the package was mailed)
- When credit is granted, you will get an email telling you that you have received credit
- You will also get a courtesy email telling you when the book has been marked received; you will not get a second credit when that happens.
- If your book is declared lost in the Mail at PBS or is returned to you by USPS for some reason, you get to keep the Instant Credit.
How will I know I have received my credit for using Printed Postage?
- You will get an email from PBS telling you that you have received credit
- You will also get an email telling you when the book has been marked received; you will not get a second credit when that happens.
- You will be able to see the credit in your Credit Registry, linked from "credits" at the top of any page on the site.
What if I decide to "throw in" an extra book with the one requested (if I am doing a "deal" in the Book Bazaar, for example)? How can I print the correct postage for the package?
- Nothing could be easier! Just weigh the books together and enter THAT weight onto the Wrapper Settings page before printing. Then scroll down and click the print button, and the postage that prints out will be enough to mail the multiple-book shipment.
What if I print with postage and the wrapper file doesn't download?
- If your browser won't download the .pdf file, check the top of the browser for an alert bar that will tell you a download is being prevented. You can okay the download by clicking on that bar.
- If you are using Internet Explorer, you can change your browser settings to allow downloads under Tools> Internet Options> Security. Choose Custom Level and then choose Enable under "Automatic prompting for File Downloads".
- You can also simply avoid the download, by clicking the "backup wrapper" link on the Wrapper Settings page, which will show the wrapper in a webpage that you can print.
What is the significance of the postmark date on the Wrapper Settings page? Does it matter what date I choose there?
- Yes, it is important to choose the date properly--you need to mail the book by that date.
- You cannot change the postmark date after you have downloaded/printed the wrapper.
- If you mail AFTER that date, you can go to the PO and have a new metered $0.00 strip with that day's date applied to the package.
- It is okay to mail earlier than the date specified; your package may be returned to you if you mail it after that date.
- If you put it into a collection box after the last day's scheduled collection, then the package will be accepted with the previous day's date when the next collection happens on the next day.
- If you are into legalese, here are the USPS regulations on this ("indicia" = postmark):
-
-
Mailpieces bearing a complete date in the indicia must be deposited or presented on that date, except that pieces entered after the day's last scheduled collection from the post office or collection box may bear the actual date of entry or the date of the next scheduled collection from the post office or collection box. When authorized by USPS, presort mail accepted after midnight may bear the previous day's date. If the mailer knows that the mail is not to be deposited or presented on the date in the indicia, the mailer must use a date correction indicium under 4.4.1. (from DMM, 4.5.2 Mailing Date Accuracy and Mailing Periods)
-
-
I am getting the message "electronic postage cannot be used for this address". What does this mean?
- This message "electronic postage is currently not available for this address" is an error message from endicia.com, our online postage provider, and often it just goes away if the sender tries again to print after a few minutes.
- If the address is not validated by USPS, you will also see the above message. In the case of an invalid address, the requestor can go to this site to try to find the "validated" form of his or her address. Printed postage can't be used to send a package to an address that has not been validated by USPS.
What is the black box next to the postage square on the wrapper? It wastes printer ink. Can I choose NOT to print that?
- The black box indicates non-First Class Mail rate, and is also required by USPS. There is no option not to print it on the wrapper if you are sending a package by Media Mail rate.
- If you are concerned about the amount of ink the black box uses, you can print your wrappers with Draft Quality, which uses less ink.
Can I make the font bigger on the printed wrapper?
- No, unfortunately. USPS guidelines govern the exact appearance of the printed wrapper and we cannot change anything, including the font size.
Is there anything special about wrapping my book with printed postage?
- Not really. You might try to avoid creating too many wrinkles in the barcode area of the address label, as that can sometimes interfere with scanning. Transparent tape over the barcode (one or two layers) does not interfere with scanning.
- See the Help information on wrapping books (How to Wrap Your Book Shipment) for more about that.
Can I put tape over the printed postage?
- Yes, you can apply clear, transparent tape over the printed postage square.
- The tracking barcode will be scannable with a single layer of transparent tape over it. Wrinkles in the wrapper much more commonly interfere with the barcode scannability--tape is not usually a problem.
What if I make a mistake (like I entered the wrong weight or didn't correct the estimated weight) and the wrong postage prints out?
- When you click Print Wrapper Now, you will see the weight of the package and the postage that is about to print out. PLEASE PAY ATTENTION TO THIS, and ONLY click to print if the information is correct.
- If it is not correct, you should cancel and go back and adjust the weight to be correct, then print.
- Once a wrapper has been printed with postage, you can't "go back" and change the postage amount, and the PBS money can't be routinely refunded.
- If you do make a mistake and you need a refund, contact us ASAP -- USPS gives a short window in which we can refund, and we will try!
Can I reprint the wrapper? Will I be charged again?
- Yes you can reprint the wrapper. No, you won't be charged again.
- To reprint, just click Print Wrapper (or RePrint Wrapper, if you have marked the book mailed already) on the request, and reprint from the Wrapper Settings page that comes up.
- Of course each wrapper can be used only once, to send one shipment. (Printable postage, like postage stamps, can't be re-used.)
Can I use the wrapper I printed with postage to send to a different address?
- No. The address information is encoded into the printed postage. It can be used to send only to that address, and it can be used only once.
- USPS will not accept a printed postage wrapper that has been altered in any way - that means you can't cross out or change the address, or cut out the postage part and tape it to another package.
What if I print with postage and then can't or don't send the book, or my printer malfunctions?
- If you cancel a transaction (or the system cancels the transaction if you did not mark the book mailed in time) after printing with postage, the postage is not automatically refunded. USPS gives us a short window in which they will refund, so if this happens, please contact us right away after you realize you won't be using the postage. We will try to get the refund for you!
- If you download a wrapper with postage and then your printer malfunctions, remember that you can reprint the wrapper (you can download it again) using the RePrint Wrapper button without being charged. This can be done from any computer that has a working printer attached.
Do I still have to mark the book mailed if I use printed postage?
- Yes. You need to mark every book you mail as "mailed" from your My Account page, before the deadline to do so, in order to prevent the transaction from cancelling.
- Instant Credit is given when you mark your book mailed with printable postage.
What if I print with postage but then don't use the postage to mail? Can I get a refund?
- USPS gives us a short window (about a week) in which they will refund.
- So if you print postage that you won't be using, please contact us right away. We will try to get the refund for you!
How do I mail a package with Printable Postage? Is there anything I need to know?
- You do not have to mail from the Post Office!
- You can mail from your outgoing mailbox, if your mail carrier is OK with it (most are!)
- You can mail from a USPS dropbox, or from a designated location for electronically prepaid packages inside mailrooms and Post Offices and some package-and-mail stores.
- Please note: Because some USPS blue mailboxes have had their drop slots narrowed since October 2019 to exclude packages thicker than 1/2 inch, then you can't use those blue USPS mailboxes to mail.
- Please also note: you may NOT use the prepaid areas to mail from if you use postage stamps for your postage (packages with postage stamps must be handed to a USPS employee). The dropoff option is available only for packages that are mailed with prepaid electronic postage.
I printed with postage and didn't get my Instant Credit! What went wrong?
- You may have marked the book mailed before choosing to re-print with Postage.
- Clicking the Book Has Been Mailed button triggers Instant Credit. If you have already done this before printing with postage, and then reprint with postage, there is no way to mark the book mailed again.
- In this case you will get Quick Credit when the barcode is scanned enroute by USPS and the information is transmitted to us, or when the book is marked received by the requestor.
- If your account has issues with late mailing, nonmailing, or high "outgoing loss" that could mean that you are not eligible for Instant or Guaranteed Credit.
- If this is the case you will get Quick Credit when USPS scans the barcode and transmits the scan information to us, or when the book is marked received by the requestor.
What if I send multiple books? How does that work?
- If more than one book is requested at once in the form of a bulk request, the Wrapper Settings page will have the database estimate for all of the books in the shipment. (As always, you can adjust this weight estimate, and thereby adjust the postage that will print out.)
- You will get Instant Credits for all books in a bulk shipment if the bulk shipment is sent with Printed Postage--as soon as you mark the shipment mailed, you will get the credits for all the books.
Can we use this for Box-O-Books?
- Yes indeed!
Sounds great! Where do I sign up?
- Just purchase PBS Money in the Kiosk, and you will be able to print your postage for your next book shipment!
- The PBS Money you purchase in the Kiosk will go into your PBS Money account balance in your account, and each time you choose the "postage" option while printing the postage and fees will be deducted from your PBS Money balance.
PBS Mobile
Introduced July, 2007
Now you can take PBS with you, wherever you go.
If you have a web-capable mobile phone (smartphone), just bookmark this site on your phone's Web browser, and you can access a streamlined version of the site from anywhere! See your Bookshelf, your Wish and Reminder Lists, and search the site by ISBN, title or author.
Without a bookmark, you can still access PBS Mobile easily, using the "Mobile Site" link at the very top of the Homepage if you log in from your phone's browser.
Why use PBS Mobile?
- Check the Club Wish LIst when you are at a book sale. See if the ISBN on that book for 50 cents is wished for in the club!
- Check the Posted (available) books when you see a book you are considering buying
- Mark your incoming books received easily
- Mark your mailed books as "mailed" on the go!
How to Use PBS Mobile:
- Use the Web browser on your phone to access the site http://www.paperbackswap.com/mobile/index.php
- Bookmark that page
- Now whenever you go to that page, you will have access to the PBS database and your account.
- You can also go to the regular PaperBackSwap site and use the "Mobile" link that will appear at the top of the page when you log in.
- To see if a book you are looking at is Wish Listed in the club:
- Go to the PBS Mobile site, choose "Wish List books" from the dropdown menu at the top of the page
- Enter the ISBN below that and click Search.
- You will see a listing of the book if it is Wish Listed, and how many wishers there are.
- To see if a book you are looking at is available in the club:
- Go to the PBS Mobile site, choose "Posted books" from the dropdown menu at the top of the page
- Enter the ISBN (or title or author) below that and click Search.
- You will see a listing of the book if it is available
- To mark a book mailed - click the "Mark Mailed" button
- To mark an incoming book received - click the "Mark a book received" button
- Note: you can't document problem books using PBS Mobile - that needs to be done from a computer. Only "good condition" books can be marked received from the phone.
FABIL (Book Recommendations)
FABIL (Find a Book I'll Like)
introduced May, 2007
What is it?
-
FABIL will recommend books to you based on:
- Books you have rated highly at PBS
- Books you have indicated interest in by placing them on your Wish List
- Books your Friends have rated highly
Why use it?
-
You can discover authors and/or books you are likely to enjoy
How to use it:
- Place your cursor over My Account in the toolbar at the top of any page on the site.
- Move your cursor down to My Lists > in the menu that drops down
- Click Book Recommendations in the menu that appears to the right
- On the FABIL page, you will see a list of books that have been recommended to you:
- They are separated by basis for recommendation: highly-rated books, then Wish Listed books, then Friend's books
- You can adjust FABIL's ratings-sensitivity using the dropdown menu below the first recommndations:
- For example, tell FABIL to recommend only books similar to those you have given 5 stars, or 4 stars, etc.
- They are separated by basis for recommendation: highly-rated books, then Wish Listed books, then Friend's books
- Browse the recommended books:
- Click the book title to learn more about the book if you like
- Click "Back" in your browser to go back to FABIL from the Book Details page
- Apply a star-rating to the book if you have already read it
- The book will be added to your Books I've Read List
- It should not be recommended to you again
- Click to request a recommended book
- You will be taken to the regular request screens, and will return to FABIL when you are done
- Click to add a recommended book to your Wish List
- The book will be added to your Wish List without leaving the page
- Click if you are not interested in a recommended book
- this book should not be recommended to you again
- Rate any recommended book using the "star" rating system
- Stars are blue to indicate the general Club rating of the book
- Stars turn yellow when you place your cursor over them; drag and click to apply the number of stars
- Stars for books you have rated will appear yellow from then on
- Click the
 to clear your rating
to clear your rating - To adjust your star rating, just drag to adjust the number of stars, then click
- Click the book title to learn more about the book if you like
- You can see all current recommendations by clicking at the bottom of the page
- Each time you visit FABIL, there will be new recommendations for you!
To generate more recommendations, rate more books in the database, or add more books to your Wish List.
Related Links:
How to use the stars rating system
How do I provide/edit/delete my review of a book?
Book List Import Bookmark
Book List Import Bookmark
introduced May 2007. Location changed 4/22/2009.
What is it?
- A bookmark that you can click to import ISBNs from any Webpage you are on (PBS or non-PBS)
- If you are on a webpage that contains ISBNs, click the Book List Import Bookmark in your browser and you can choose from the list of available ISBNs on that page, and choose which PBS list in your account to which to import them
- You can import to your Bookshelf, Wish List, Reminder List, Books I've Read List, and TBR Pile.
- You can import one ISBN or many at a time.
Why use it?
- It makes adding a book to a PBS list much easier!
- For example, if you are on a site and you see that there is a book you would like to put on your Wish List, you can simply click the Book List Import bookmark and you can choose that book, then choose to place it on your Wish List.
- You do not have to copy-paste the book information and go back to the PBS site to paste it into the Search there
- You can import whole lists-- add multiple items to your PBS lists from other sites (ie, your Amazon Wish List) with just a few clicks!
How to Use it:
- Click the Member Tools link at the bottom of any page on the site.
- Click the Book List Import Bookmark, and then
- For Firefox - Right click on the link - PaperBackSwap List Import
- Choose "Bookmark This Link..."
- Mac/one-button mouse: control-click
- For Internet Explorer - Right click on the link - PaperBackSwap List Import
- Choose "Add to Favorites..."
- If you receive a warning stating "You are adding a favorite that may not be safe. Do you want to continue?" click "Yes". This favorite is safe to use.
- You can also click and drag the links onto your favorites/bookmarks toolbar to add them there.
- For Firefox - Right click on the link - PaperBackSwap List Import
- After you have done this, if you are on another site and see a book you want to add to a list in your PBS account:
- Click the Book List Import bookmark in your browser
- A list of available ISBNs and book titles from that page information will show
- Click to place a checkmark beside any item you would like to import
- The next screen will ask you into which list you would like to import the items--choose the list
- You are done! The items will have been imported to the PBS List you chose.
Note: if you use this to import books into your Bookshelf, please be SURE that the book information on each listing matches the book you have. The author, title, ISBN and booktype must ALL match. cover image and other information do NOT have to match.
Browser Search Plugins
PaperBackSwap Browser Search Plugins
introduced May 2007. Location changed 4/22/2009.
What are they?
-
They are bits of programming that work with your browser (Firefox or Internet Explorer) to provide a PBS Search that you can use when you are NOT on the PBS site.
Why use them?
- They allow you to be on another website and do a search of the PBS database without going to the PBS site to do it.
- For example: if you are reading an online newspaper or blog, and you see a Review for a book you might be interested in, you can simply copy-paste the title or author or ISBN into the PBS Search field at the top right of your browser, and search PBS to request the book, or add it to your Wish List.
- You don't have to go to PBS and enter the information in the Search there; you can do it from the window you are on!
How to Use them:
- Go to the Member Tools link at the bottom of any page on the site (you must be logged in to see this link).
- Click the Browser Plugin link on the Member Tools page
- Click to install the plugin for the browser you use
- After you have done this, there will be a dropdown menu in the Search field on your browser (at the top of your browser window, to the right of the space for the URL/web address)
- When you are on any site, you can click the "down triangle" in that Search field and choose PBS from the list of Search engines to use
- When the PBS logo appears in that Browser Search field, anything you type in there will search PBS automatically.
- You can leave PBS as the default search engine in that field, or choose it each time from the list.
Related items:
How to find books to request
Tips to find the book you are looking for!